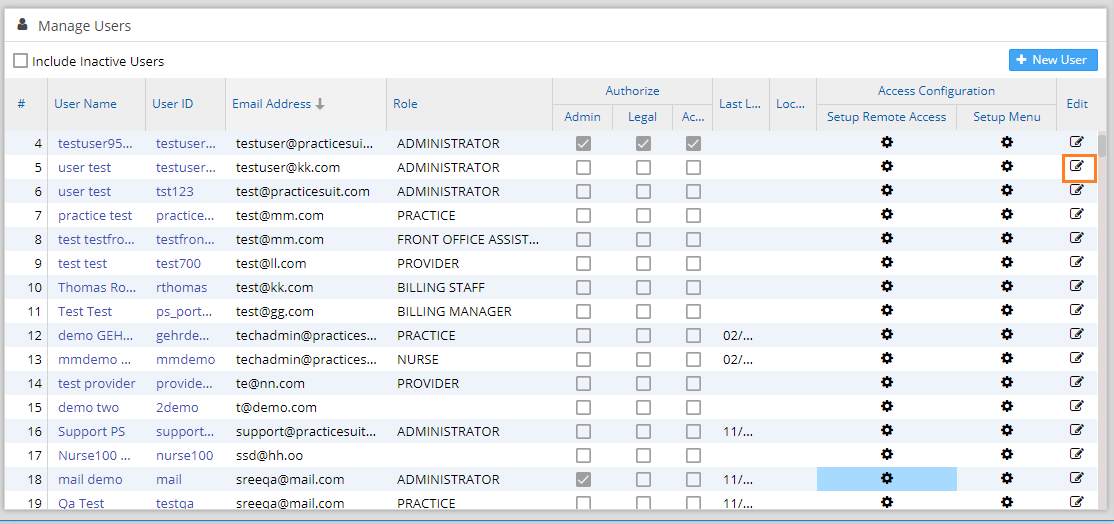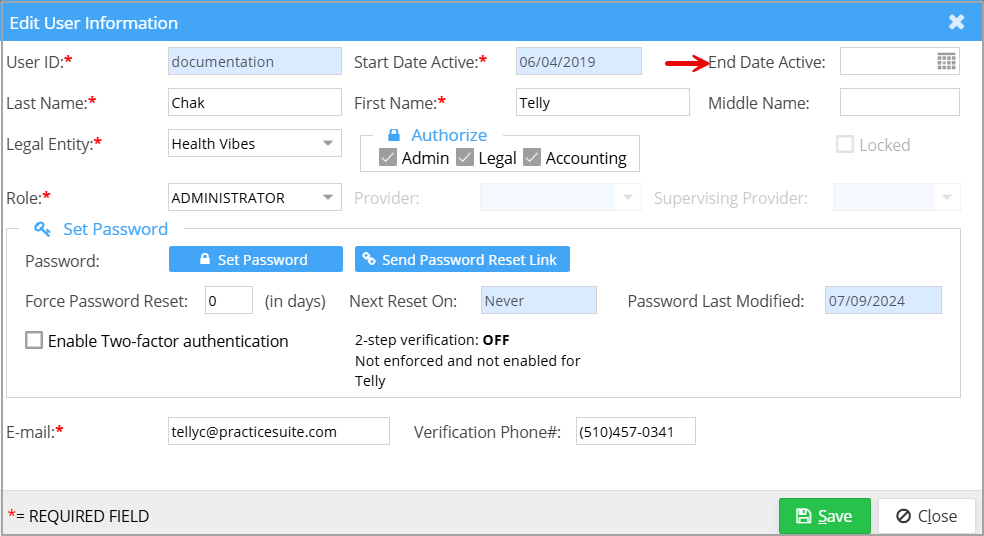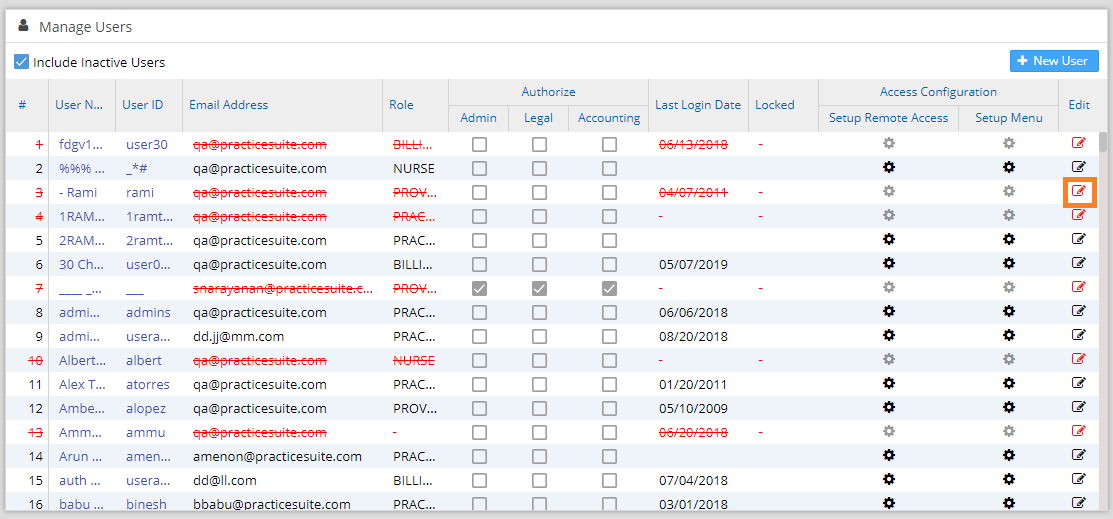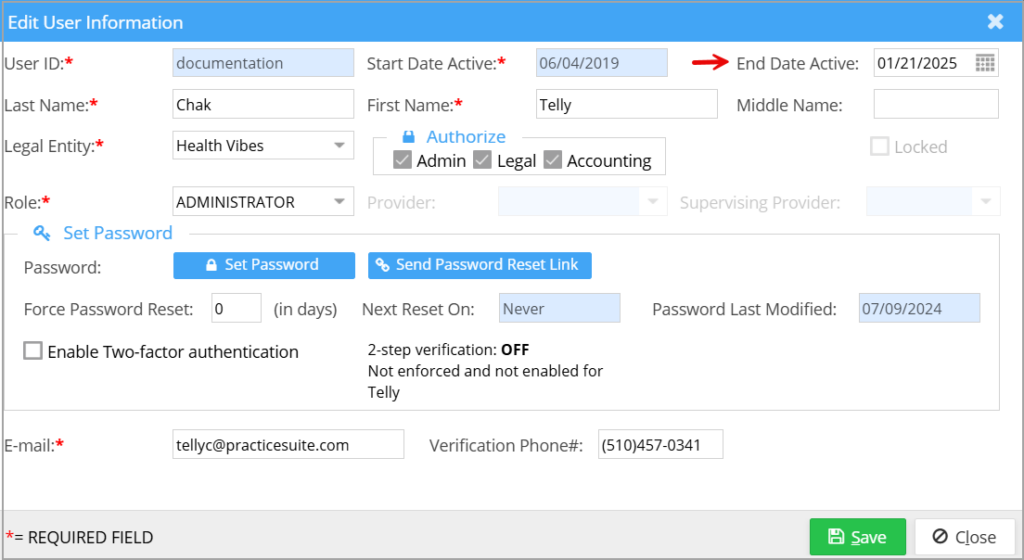In PracticeSuite, user creation and management of their privileges and access permissions are done from the module called ‘Security’.
To Deactivate a User Account
1. Click on the Security module and select User. The list of users, along with their roles, access permissions, etc., is listed as shown in Image 1.
2. Click either on the Edit button at the far right (highlighted in Image 1) or anywhere on the line of the user you wish to deactivate. This opens the ‘Edit user information’ screen (see Image 2).
The details of the user will be displayed immediately upon selection. In the Active End Date box, set the date on which the user should be deactivated.
Click the Save button; the user will be deactivated on the specified date.
To Activate a User Account
1. Click on the Security module and select User. The list of users, along with their roles, access permissions, etc., is listed as shown in Image 3. On the top left, click on the checkbox “Include inactive users.”. This shows all the active and inactive users of the system. Inactive users will be highlighted in red.
2. Select any inactive user you wish to activate either by clicking the Edit button on the far right or by clicking anywhere on the user line. The details of the user will be displayed upon selection. Refer to Image 4.
Image 4
3. Remove the End date active by clicking on the calendar icon ![]() next to ‘End Date Active’ box (highlighted in Image 4). On the date box that appears, click the Clear button. This will clear the Active End Date box.
next to ‘End Date Active’ box (highlighted in Image 4). On the date box that appears, click the Clear button. This will clear the Active End Date box.
4. Click the Save button; the user will now be activated.