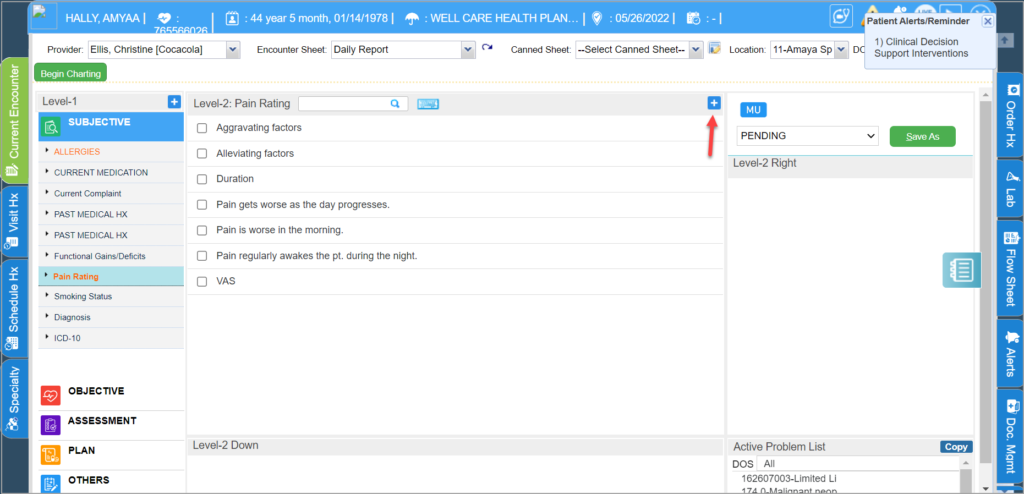Adding a Level-2 Component
1. From the Charting screen, select the Level-1 component under which the Level-2 item is to be added.
2. Click on the ![]() sign. Below image shows adding a level-2 component under Level-1 Pain Rating.
sign. Below image shows adding a level-2 component under Level-1 Pain Rating.
3.The Edit Level-2 dialog box opens up; provide info in the necessary fields. Table below explains each field in the Add Level-2 Component screen.
4. Click the Save button; The new Level-2 component will be added under the selected level-1 item.