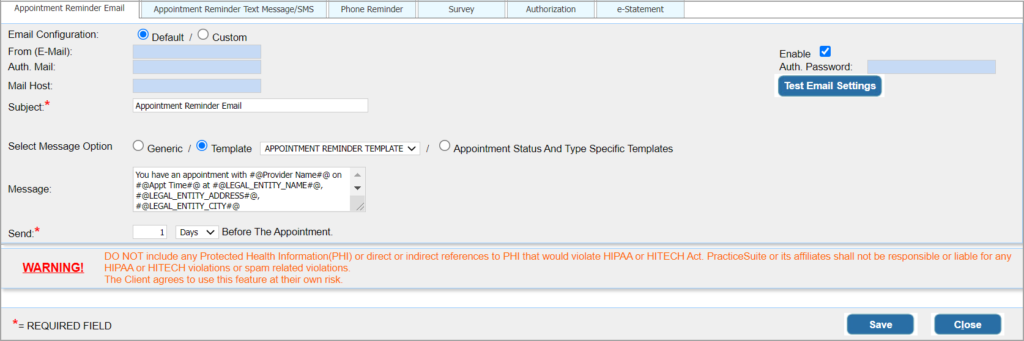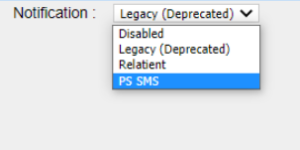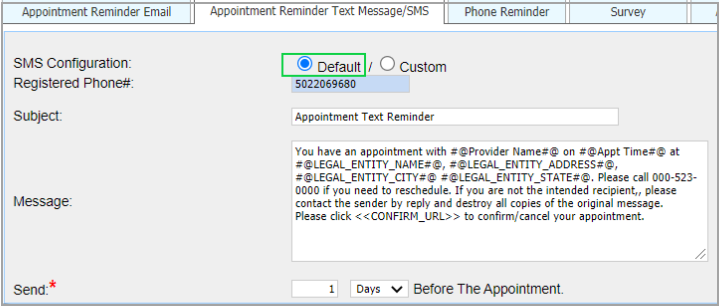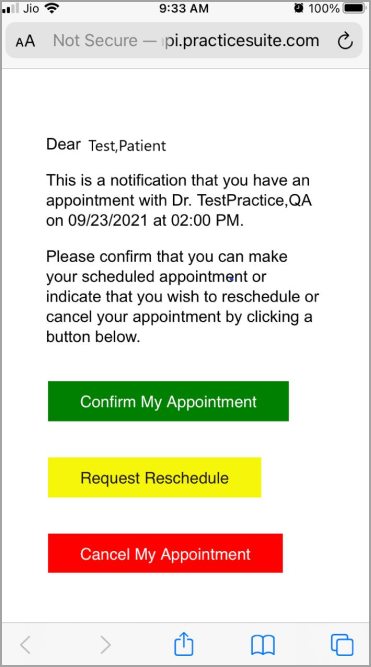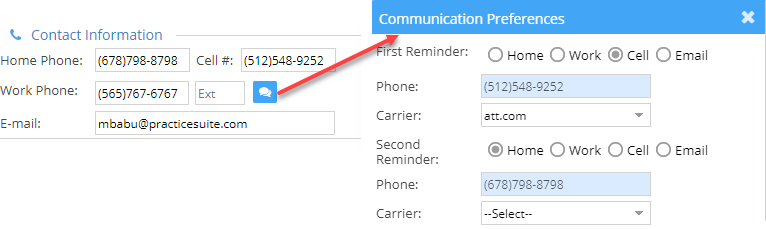PracticeSuite permits you to send appointment reminders through email and text messages.
Email Appointment Reminder Setup at the Practice level
Each PracticeSuite account can send email reminders using any of the two methods below
- Using PracticeSuite’s default email credentials
- Using the Account’s custom email credentials.
To Setup with PracticeSuite’s default email credentials
Go to Advanced Setup and choose Notifications and Choose Appointment Reminder Email Tab
Choose the Default option. In this mode, PracticeSuite’s default credentials for ‘From (E-Mail)’ ,’Auth.Email’, ’Auth Password’ , and ‘Mail Host ‘ gets populated and these fields are not editable. The ‘From email’ will be in the format ‘Practice-Name <doNotReply@practicesuite.com>’
The user has to enter the below-given fields.
| Field | Description |
| Subject | The subject of the alert message sent to the patient. |
| Message | Alert Message that is to be sent to the patient. The message has <<CONFIRM_URL>> : This tag is used to replace the link clicking on which the patient can confirm, cancel, or reschedule the appointment |
| Send – days/hours before the appointment- | Specify the number of days or hours before the scheduled appointment when the reminder is to be sent |
| Select Message option | Generic/Template/Appt. Status and Type Specific Templates. |
| Enable | To enable/disable the alert |
To Setup with Practice/Account’s email credentials
Choose the Custom option from the email configuration field; user has to enter the below-given fields.
| Field | Description |
| From (email) | Mail ID to be displayed in the From field of the mail |
| Auth email | Mail ID from which the mail is to be sent |
| Auth. Password | Password of the Auth mail |
| Mail Host | Host address of the Auth Mail. |
| Subject | The subject of the alert message sent to the patient. |
| Message | Alert Message that is to be sent to the patient. |
| Send – days/hours before the appointment- | Specify the number of days/hours before the scheduled appointment when the reminder is to be sent |
| Select Message Option | Generic/Template/Appt. Status and Type Specific Templates. |
| Enable | To enable/disable the alert |
Once the above values are entered users can trigger the ‘Test email settings’ Button to verify the email configuration.
If the Service Provider is set up with Relatient, none of the fields are to be filled as Relatient automatically picks the email address from the Patient and sends the Notifications.
Appointment reminder through Text Messages
For SMS Reminders select the Text Message/ SMS tab. SMS notifications can be sent to patients using Telnyx SMS from PracticeSuite.
Telnyx SMS service [PS SMS]
To configure Telnyx SMS service, each Practice has 2 options
- Using PracticeSuite default number
- Account specific number.
To configure with the PracticeSuite default number Go to the Appointment Reminder Text Messages/SMS tab
Choose PS SMS from Notification Drop Down.
Choose the Default Option; PracticeSuite’s default number will be populated, and all the SMS reminders will be sent from that number. Users are not allowed to update the registered phone number in the default option. Subject, Message, and Send options are the same as in the email reminder setting, and users are allowed to customize these fields.
To configure the Custom number option, choose the custom option. Practices can update their number, and all SMS reminders will be sent from that number. This number should be purchased from Telnyx.
How to Confirm/Cancel/Reschedule an appointment
To enable this feature, the SMS or email reminder should include the tag <<CONFIRM_URL>> in the message. This tag is used to replace a link that is sent in a notification to update the appointment status.
When the patient clicks on the link provided in the SMS or email reminder, the below message appears. They can click on any of the options to confirm, reschedule, or cancel the appointment.
The table lists the confirmation messages corresponding to the Confirm, Cancel, and reschedule options and the corresponding appointment status in Practice.
| Option | Message | Appt. Status |
| Confirm | Your Appointment was confirmed successfully | CONFIRMED |
| Cancel | Appointment cancellation request was sent successfully | Cancelled by Patient |
| Reschedule | Appointment reschedule request sent successfully | Rescheduled by patient |
| If link is clicked within 12 hrs prior to appointment time | The link you are trying to view is either expired or is no longer available. Please contact the practice to check your appointment status | |
| If practice cancels the appointment | The appointment you are trying to access has been cancelled. In order to schedule a new appointment, please contact the practice | CANCELLED |
Reminder Set up at the Patient Level
1. In the contact information in Patient Demographics, cell number and email have to be provided. This is the only patient-level setup required for the Relatient SMS service.
2. Practices should provide the ‘communication preferences’ of each patient to send the reminders. The system sends the reminders based on the communication preference set in patient demographics. Image 6 shows part of the demographics where this preference is set.
3. A carrier should be selected in the case of selecting home, cell, and work phones (not required for PS-SMS integrated SMS service and Relatient).
NB: Carries should be added under the lookup type “PHONE_CARRIER” from ALL LOOKUPS. The value of the lookup should be the carrier name, and the code should be the carrier URL to which the phone# to be attached.
This completes the reminder setup, and the system will start sending alerts to the patient from the next valid login to this account.