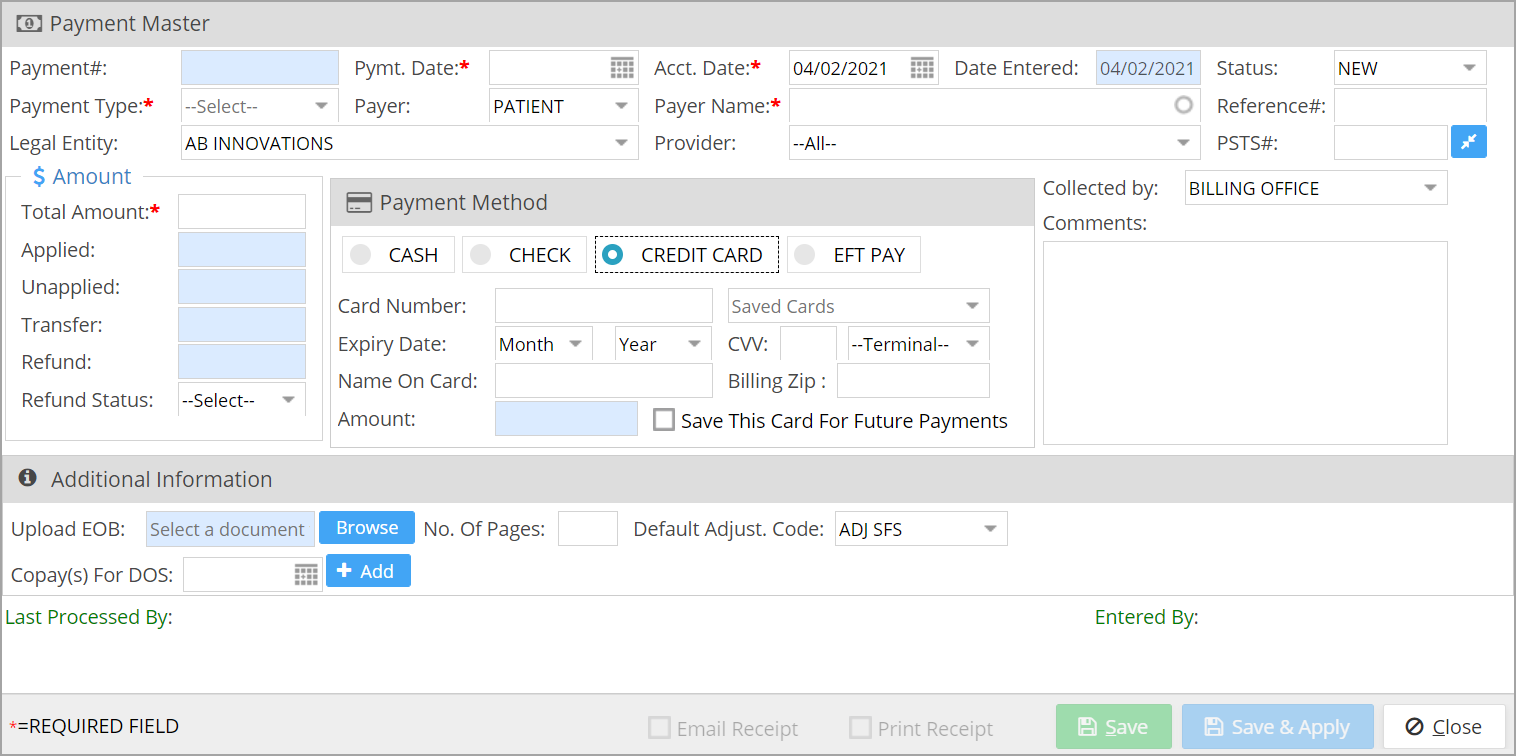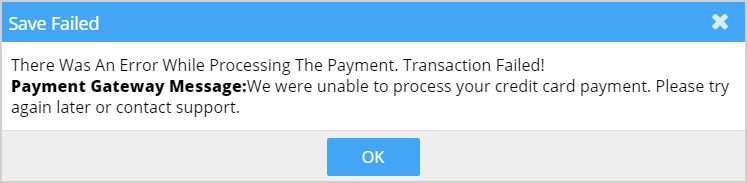The Payment Entry screen is integrated with a payment gateway to accept credit card payments, and if needed the card can be saved for future processing. Insurances provide a one-time card for payments. Such cards are called virtual credit cards and they cannot be saved for future use.
1. From the Main Menu, click on Payments to select Enter/Edit payment option.
2. As you invoke Enter/Edit payment option, the Payment Search window opens up (see Image 1).
3. Click on the ![]() button on the upper right corner of the window (highlighted in Image 1) to create a new payment entry.
button on the upper right corner of the window (highlighted in Image 1) to create a new payment entry.
4. The payment master window appears as in Image 2.
5. Enter the payment info. Fill all payment info such as – Payment Type, Payer Entity, Payer Name and Payment Amount.
6. Select Payment Type, this will update the Payer field. If Payment type is CLAIM, then the Payer type will be INSURANCE. For all other payment types, the payer type will be set to PATIENT. For Payment Type ‘CLAIM’, Save This card for Future use checkbox will be disabled.
7. Type in the Payer Name, and select the Payer from the drop-down that appears.
8. Select the Pay Method as Credit Card and enter the credit card info (Credit Card#, Name on Card (Exact Payer Name), Expiry Month, Year and CVV). For credit card payments through terminals, select the terminal ID from the Terminal Drop-down(Here card number, expiration date and CVV fields are not required). To know more on payment through EMV-enabled terminals click here.
Note 1: Processing credit card payments in PracticeSuite requires signing up for PracticeSuite E-Payments. If you are not already enrolled with PracticeSuite E-Payments or are interested in learning more, please email epayments@practicesuite.com.
Note 2: When the “Name on Card” field is being entered, It should use the exact Payer Name as in the virtual credit card.
9. Click on Save and Apply to save and open the manual posting screen or, click Save to save the payment. This completes the processing of the card. After this, the amount field in the payment screen becomes non-editable to prevent reconciliation and reporting discrepancies that can occur if amount changes are permitted for the posted transactions.
10. A payment success message (see Image 4) with a Gateway Transaction number is displayed along with the Payment Number.
11. If there is any failed/ error message (as in Image 5), the payment entry will not be added.
Note: You can view the reason for the Credit Card process failure in the report ‘I18 – Credit Card Transaction Report’.