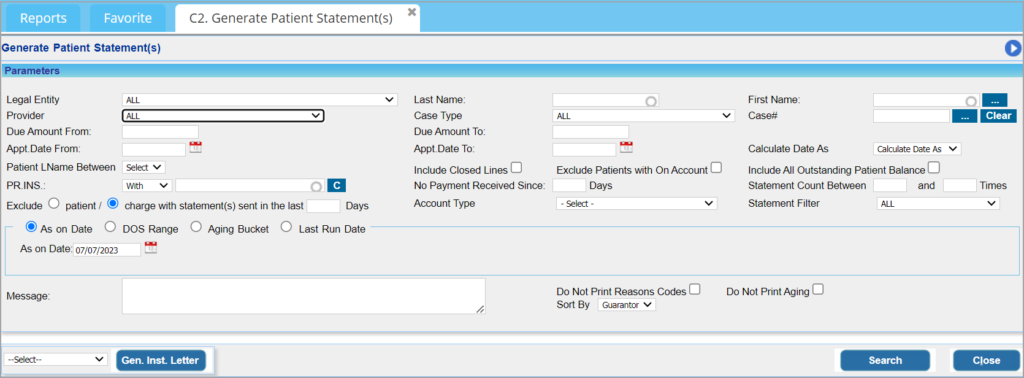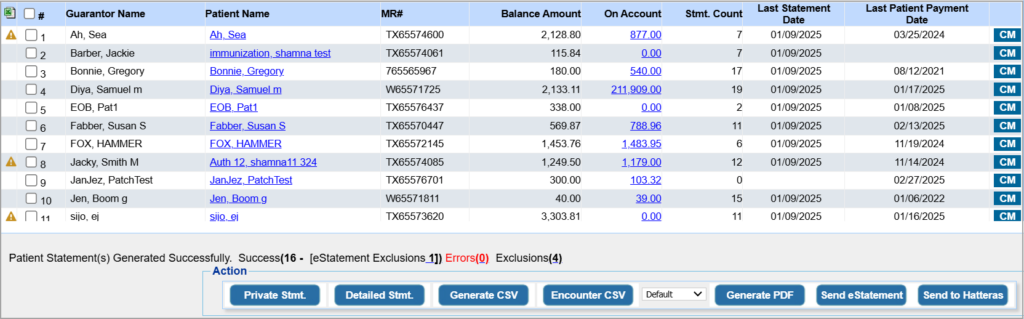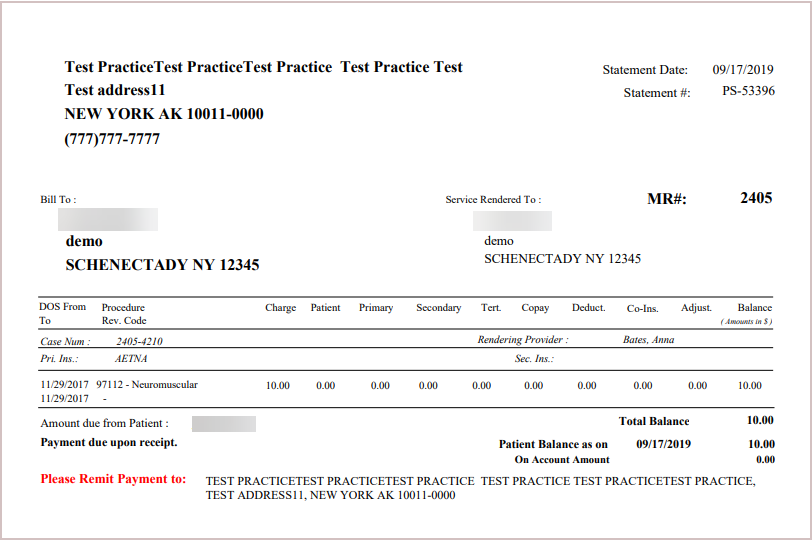Description
This report screen is used for statement generation. The report provides various filters to list patients with balances and generate their statements. The statements can be generated in different formats, including e-statements, generic PDFs, and CSV, with the option of direct submission to the clearinghouse.
A C2 report can be used to generate installment letters for patients paying in installments.
The C2 report can also be viewed from the Generate Patient Statement(s) submenu under the Charges menu.
Significance
1. The C2 report can be used to display the previous statement count as well as generate new statements.
2. The e-statement feature with the integrated payment gateway service is a great tool that practices can utilize to reduce payment defaults and promote faster patient collections.
3. Unlimited statements can be sent in one click, removing the previous cap of 1,000 statements.
4. Important Note: The C2 report cannot be used to void statements. To void statements, go to Demographics screen of the patient and select the Statement History tab which displays a list of patient statements. Click on ![]() icon corresponding to the statement to be voided. When you void statements, the Statement count decreases accordingly.
icon corresponding to the statement to be voided. When you void statements, the Statement count decreases accordingly.
5. For those patients having installments, this report helps generate installment letters.
6. A message box is provided in the C2 report where you can provide a dunning message that would appear on every PDF generated.
Utility
1. The ‘Include All Outstanding Patient Balance’ filter will include all patient-responsible lines with balances, disregarding all the other chosen filters.
2. The statement filter can be used to include or exclude patients who are eligible for eStatements.
3. If you do not want statements to be generated for patients who owe a due amount lower than, say 5$, you can enter $5 in the ‘Due Amount From’ and enter a very large number in the ‘Due Amount To’ column, whereupon statements would not be generated for balance amounts less than $5.
4. If you want patients with credit money to be excluded from the statement generation, you can check the box ‘Exclude patients with On-Account’. The system will exclude patients whose credit balance is equal to or greater than the patient balance. If the on-account money is less than a patient’s balance, the patient will still be on the statement list.
5. If you want to exclude patients who have paid in the last, say 30 days, you can provide 30 in the ‘No payment received since’ filter.
6. A warning ![]() will show up for patients if secondary insurance is present for the patient but the insurance is not present in the patient’s case; see Image 2. This flag helps to identify patients who have active secondary insurance but have inadvertently had their lines to patient responsibility (BILL_to_PT or GR).
will show up for patients if secondary insurance is present for the patient but the insurance is not present in the patient’s case; see Image 2. This flag helps to identify patients who have active secondary insurance but have inadvertently had their lines to patient responsibility (BILL_to_PT or GR).
7. The patient name in the listing is a hyperlink that takes us to the patient information screen. Click the ChargeMaster ![]() button to view or edit the charge information. On Account is also a hyperlink that on clicking opens the Payment screen, displaying all payments of the patient that add up to the on-account amount. Refer to Image 2.
button to view or edit the charge information. On Account is also a hyperlink that on clicking opens the Payment screen, displaying all payments of the patient that add up to the on-account amount. Refer to Image 2.
8. The filter named ‘Exclude charges with Statement(s) Sent in the Last N days‘ can hereafter accept “0” days as the input for the statement generation. An explanation for the input days is given below:
* 0 – excludes statements generated on the current day.
* 1 – excludes statements generated on current minus 1 day.
* n – excludes statements generated current minus n days.
Search filters of C2 Report
| Field | Description |
| Legal Entity | To filter the results of a specific legal entity |
| Last Name, First Name | To select a specific patient. |
| Provider | To search for or generate statements against a specific provider |
| Case Type | To filter by case types |
| Case# | To select statements related to a specific case number of a patient |
| Due Amount | Provide an amount in the ‘From’ field and a very large number in the ‘To’ field to block the system from sending statements if the balance is less than that specified in the ‘From’ field |
| Appt. Date | Provide an appointment date range to filter patients having appointments on a specific day or date range |
| Patient Last Name Between | This helps group the patient list into batches in case the patient list is very long. |
| Include Closed lines | To include closed lines as well in the display |
| Exclude patients with On-Account | Check this box to exclude patients who have on-account money. (Note: If on-account money is less than the patient’s balance, the patient won’t be excluded from the list.) |
| Include All Outstanding Patient Balance | This filter will include all patient-responsible lines with balances bypassing all the other chosen filters. |
| PR.INS. With/Without | To filter patients having the specified primary insurance. ‘Without’ would filter patients who do not have the primary insurance specified. |
| No Payment Received Since | To filter patients who have not paid in the last specified number of days. (Note: Auto adjustment payment entries and ‘0’ dollar payments will not be considered as payments.) |
| Statement Count between | To filter patients for which statements have already been generated a specified number of times |
| Acct Type | To filter patients of a specific account type (Account type is set from the Patient Demographics) |
| Statement Filter | To include or exclude patients enabled for eStatements. Options are ALL/ Eligible for eStatements/ Not Eligible for eStatements. |
| Exclude Patient/Charges with Statements sent in the last ‘n’ days | To exclude patients/charges from the statement cycle. If you select ‘patient’ here, patients can be excluded entirely from the statement generation whereas when you select charges, only the charges for which statements have been generated will be excluded from the list. |
| As on Date | It is by default checked. It generates statements for whatever the patient owes. |
| DOS Range | To generate statements only for some DOS, check the DOS box and provide the DOS date range for which the statements are to be generated |
| Aging Bucket | To generate statements for only those balances that fall in the specified aging bucket. |
| Last Run Date | The system will generate statements from this specified date to the current date. It is by default set to the date when the last statements were generated. |
| No Activity Since | To include the charges for which statement(s) were generated previously and on which no activity has taken place since a stipulated amount of time. |
| Message | A dunning message can be provided, which will appear on every PDF generated. |
| Do Not Print Reason Codes | If you do not want the payer remarks to appear in the statement |
| Do Not Print Aging | If you do not want the aging section to get printed, select this option |
| Sort By | Select either Guarantor or Patient as appropriate |
| Gen Inst. letter | If the patient is under an installment plan, no statements will be generated for the patient instead installment letters can be generated. Select an appropriate letter from the drop-down and click ‘Gen. Inst. Letter’ to have installment letters generated for the filtered patients. |
Table 1
Search Screen of Generate Patient Statement screen
Apply the required filters and then click on ![]() to generate the list of patients filtered according to the criteria provided.
to generate the list of patients filtered according to the criteria provided.
*An Excel export option (see Image 2) is made available for users to extract the list of patients and lines present in the current statement list.
Patient Statement Generation
1. ![]() The e-Statements feature provides practices with the convenience of sending patient balances through the electronic mode. It reduces payment defaults and aids in faster patient collections. With the e-statements, patients can easily view their outstanding balance and quickly make payments. This is an on-demand feature. The email and SMS setup for the e-Statement, such as the mail host, Auth. Mail ID, Auth. Password, SMS Operator, Message, etc., will have to be set up from the e-Statement tab in Notifications under the Advanced Setup menu.
The e-Statements feature provides practices with the convenience of sending patient balances through the electronic mode. It reduces payment defaults and aids in faster patient collections. With the e-statements, patients can easily view their outstanding balance and quickly make payments. This is an on-demand feature. The email and SMS setup for the e-Statement, such as the mail host, Auth. Mail ID, Auth. Password, SMS Operator, Message, etc., will have to be set up from the e-Statement tab in Notifications under the Advanced Setup menu.
1A. On clicking the ‘Send e-Statement’ button, an email with the portal link and an SMS with the statement # will be sent to the patient’s registered email and cell #.
1B. If the sending fails, the corresponding error info can be seen in the “eStatement Errors” section towards the bottom of the statement generation screen (see Image 2).
1C. If the sent e-statement is not received in the patient’s SMS or email, the system will automatically void the statement, and the count will not be incremented.
1D. Alerts are displayed for all patient records where either of cellphone number or email address is missing.
Note: ![]() will be disabled if the “Not eligible for eStatement” filter is chosen for statement generation.
will be disabled if the “Not eligible for eStatement” filter is chosen for statement generation.
2. ![]() Each time Generate PDF is clicked, the Stmt. Count of the selected patient statements will be increased by one. There are two options to generate the PDF: with a pay slip and without. If you want the pay slip with the statement, select the option ‘With pay slip’ and hit ‘Generate PDF’. You will then have a pay slip attached to the statement, which is a tear-away slip that can be mailed back by the patient.
Each time Generate PDF is clicked, the Stmt. Count of the selected patient statements will be increased by one. There are two options to generate the PDF: with a pay slip and without. If you want the pay slip with the statement, select the option ‘With pay slip’ and hit ‘Generate PDF’. You will then have a pay slip attached to the statement, which is a tear-away slip that can be mailed back by the patient.
Note Regarding Pay Slips: VIN# on pay slips will now be “Security Code” for accounts using the standard statement template, and it will be VIN# itself in those accounts that have a custom statement.
VIN# on pay slips is “Security Code” for the standard statement template, and it will be VIN# in those accounts that have a custom statement.
3. ![]() This action is used to generate installment letters for all patients who have been enrolled in any kind of installment plan.
This action is used to generate installment letters for all patients who have been enrolled in any kind of installment plan.
4. ![]() The ‘Detailed statement’ is a very detailed statement format, like a statement activity
The ‘Detailed statement’ is a very detailed statement format, like a statement activity
5. ![]() It is used for generating comma-separated value statements, which are electronic statements that you can upload to a third-party company that you have authorized to send the statements on your behalf.
It is used for generating comma-separated value statements, which are electronic statements that you can upload to a third-party company that you have authorized to send the statements on your behalf.
6. ![]() It would generate a CSV file containing only encounter-level information. This file would exclude procedure code, procedure description, and payer remarks.
It would generate a CSV file containing only encounter-level information. This file would exclude procedure code, procedure description, and payer remarks.
7. ![]() It is used for institutional or hospital billing.
It is used for institutional or hospital billing.
8. The last button in the row is used to forward statements to a third party for printing and mailing purposes. The patient statement Send button will appear as ‘Send to Hatteras’ for practices opting for Hatteras. For those opting for Trizetto, the button will read as ‘Send to Trizetto’, and is ‘Send to Ability’ for all others).
Image 3 is a sample patient statement.