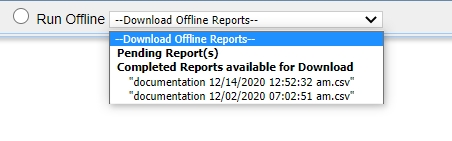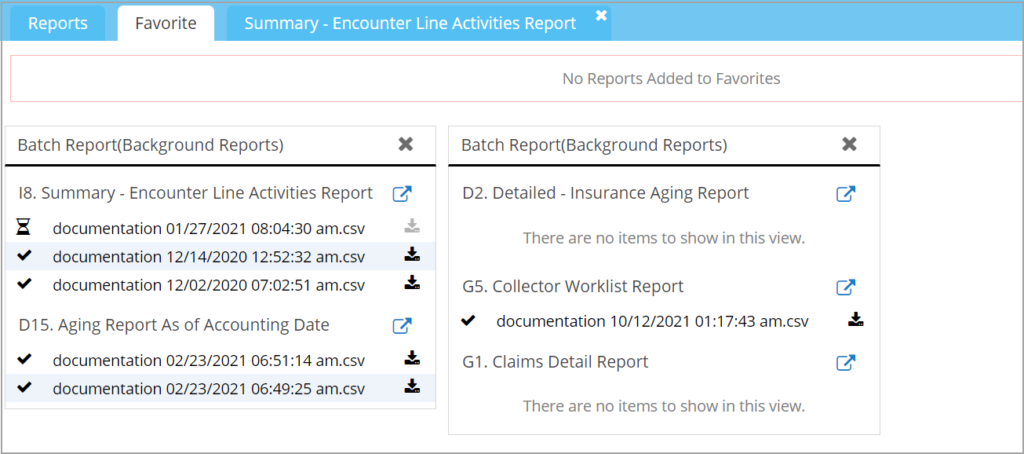Description
I8 is a detailed charge report that captures the majority of charge transaction fields. Multiple Excel exports give varying levels of information. This master charge report can be used extensively for charge capture information, analytics, and reconciliation purposes.
Significance
1. This is the master charge report. All the charge details are captured in this report.
2. Offline Reporting feature included; it is a fairly large report that often pulls bulk data. Users can retrieve previously run reports from the offline report drop-down without having to rerun the report.
3. A direct export option is available to extract the data directly to an Excel format without having to wait for the report to load on the screen.
4. Since the I8 report is a fairly large report that generates bulk data, on-screen view has been restricted to 30 days. To view more than a month’s data, use Excel and CSV options, which permit viewing of up to a year’s data. Offline reports do not have any date restrictions.
Utility
1. The report can be run using Accounting date or DOS. It can even be run using line status and sub-status. Line status is a multi-selection drop-down; you can select multiple statuses using control keys. Again, provider search is a multi-select drop-down. You can also select which provider you want to run it for: the encounter provider or the line-level provider.
2. Status and sub-status filters can be used to filter patients who have lines billed to patient responsibility or those in collection or pre-collection. e.g., select Line sub status as “Pre-collection,” and the report will display all patients in pre-collections.
3. Select VOID from the line status search to exclusively filter void lines.
4. Patients paying in installments can be easily traced by selecting ‘INSTALLMENT’ from the sub-status filter.
5. Practices can use this report to pick up a summary of the encounter line activities that occurred during a day, month, quarter, etc.
Search Filters in I8 report
| Field | Description |
| Legal Entity | Provide a legal entity if you want to view results related to a specific LE |
| Patient | You can search with either first name or last name |
| Acct. Date | Line level Accounting Date |
| DOS | Date of Service |
| Creation Date | Charge Creation Date |
| Last Modified Date | Date the charge was last modified |
| Rendering Provider | Select Encounter Option to filter with encounter-level provider and Line Option to filter with line-level provider |
| Case Type | Choose an appropriate Case Type from the drop-down |
| User | User who created the charge. Choose one from the drop-down. |
| POS | Place of Service. Provide Value or Description and select from the drop-down |
| Service Location | This drop-down gets populated on entering a valid POS |
| Primary Insurance | To view results for a specific primary insurance |
| Secondary Insurance | To view results for a specific secondary insurance |
| Tertiary Insurance | To view results for a specific tertiary insurance |
| CPT | To search using a specific procedure code |
| Referring Provider | Referring Provider |
| Line Status | Select one from drop-down |
| Line Sub Status | Select one from drop-down |
| Diagnosis Code | To filter using diagnosis code |
| PSTS#Batch# | If a PSTS# batch# was provided at the time of Charge entry, you can provide it here to search for the payment |
| Account Type | To filter the report using patient’s account type provided in the demographics screen. |
| Supervising provider | To filter by supervising provider |
| Modifier | To search using modifiers |
| Referral Source | Select an appropriate option from the drop-down |
| Show Over Payments Only | Show only those claims where over payments were made (Remaining Amount is negative). |
| Include Void Charges | To include voided charges in the search result. |
| Exclude New | To exclude all unposted charges from the report |
Table 1
Report Direct Download/View Options of I8 Report
- For report view, a date range up to 31 days can be given.
- In Excel and CSV exports, upto a year’s data can be viewed. Direct export options are provided so that the user can view the Excel or CSV outputs without having to wait for the report to load on screen.
- Offline reports do not have any date range restrictions. The offline reports (see the highlighted portion in Image 2) feature reduces redundant iterations in report generation. With this feature, users can redownload a previously generated report without having to rerun the report.
| Option | Description |
| View | To view the report (normal way of running the report). Only a month’s data can be viewed |
| Download Excel | Direct excel Options are ‘Summary Report’, ‘Encounter Report’, Detailed Report’, ‘Accounting Period Activities’. Select an option. Date range up to 1 year can be given |
| Download CSV | Direct CSV Options are ‘Detailed CSV’, ‘PCCN CSV’. Select the one appropriate. Date range up to 1 year can be given |
| Run Offline | Select this option to run report offline. Drop-down shows Pending reports as well as the previous five completed ones run by the user. No date range restrictions |
Table 2
Offline Reporting
The previous five offline reports run by the user can be viewed in the drop-down right next to Run Offline radio button in the I8 report screen; see Image 1.1.
The offline reports will also appear in the Report Central Favorites tab under section Batch Report(Background Reports) as shown in Image 1.2. Reports ready for download will show up with a ![]() mark and pending reports will show with
mark and pending reports will show with ![]() icon.
icon.
Search Screen of I8 Report
Sample I8 Report
Possible Outputs of I8 Report
| Output | Download and View Sample |
| Summary Report Excel | |
| Encounter Report Excel | |
| Detailed Report Excel | |
| Accounting Period Activities Report | |
| Detailed CSV | |
| Offline Report |
Note: In the detailed Excel report, the sheet “Accounting Period Activities” highlights in yellow the charges from closed months that had changes made to them in the current reporting period; see Image 4.
Important Fields Recently Added to I8 Report
| New Field Added | Detailed Excel | Detailed CSV | Offline |
| Encounter Creation Date | √ | √ | |
| Type of Service | √ | √ | |
| Authorization # | √ | √ | |
| Line status at Closing Accounting period | √ | √ | |
| Last Claim# | √ | √ | √ |
| Line Note | √ | √ | √ |
| Resubmission Code | √ | √ | |
| Original Ref# | √ | √ | |
| Adjustment Reason | √ | √ | √ |
| Copay, Deductible, Co-insurance | √ | √ | |
| 12 DX codes | √ | √ | |
| Patient Creation Date |
√ | √ | |
| Adjustment Reason | √ | √ | √ |
| Attending Physician(Box #76 of UB04 claims) | √ | √ | |
| Primary, Secondary and Tertiary Ins. Addresses | √ | √ | |
| Supervising provider | √ | √ | √ |
| Contractual Adjustment Amt.
Billed Amount – Allowed Amount |
√ | √ | √ |
| Allowed Amt.
(Allowed Amount= Allowed Amount Posted/No. of Units) If no postings, the allowed amount will be zero. |
√ | √ | |
| Actual Expected Amt.
Actual Expected Amt= Actual Paid Amt.(includes Co-pay, Co-ins, Deductible) |
√ | √ |