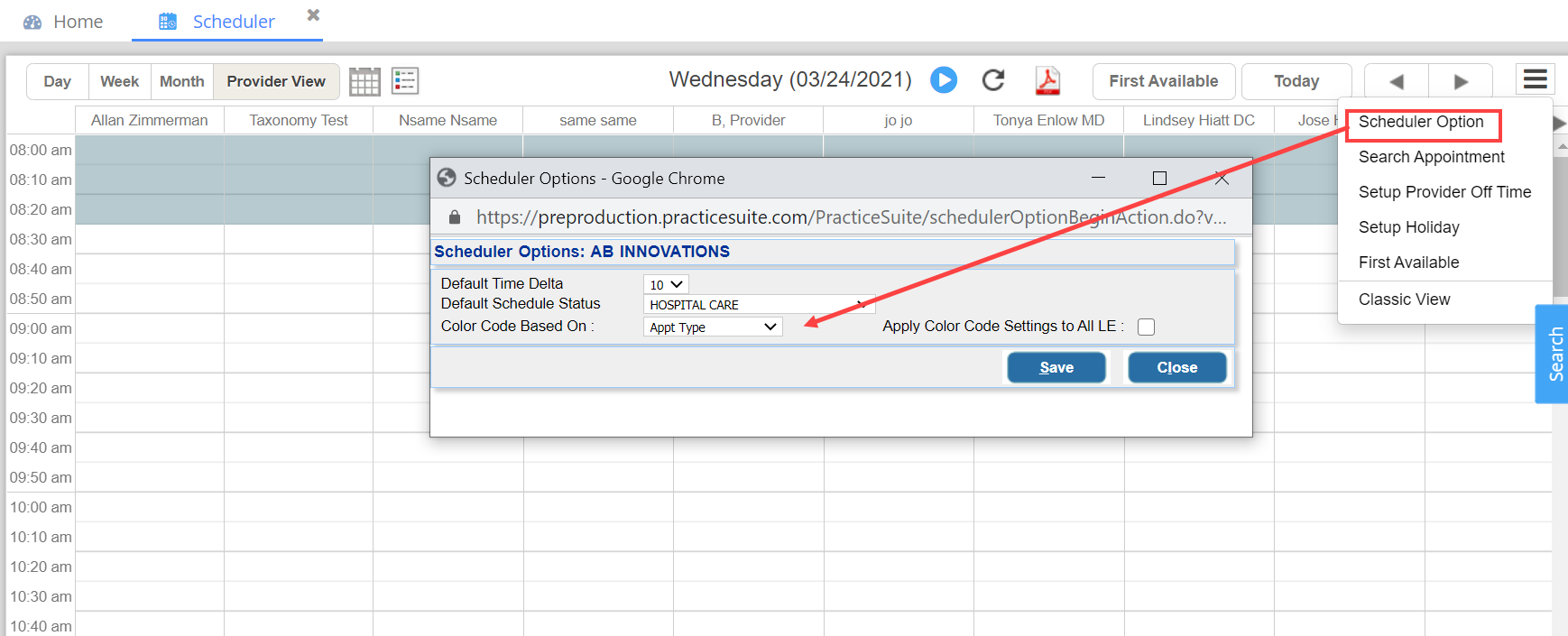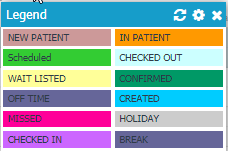Color Coding Appointments
Appointments will be colored in dual mode. Both the colors assigned for the status and type are displayed together within the appointment slot, and this helps users easily recognize the status and type instantly.
The option selected in the scheduler setup (status or type as the default option for the color) will be the primary color within the slot and cover the larger area of the slot, with the other one appearing as a small bar on the right end. If no color is set for the right end, the appointment will appear in a single color.
Steps to Color the Appointment Slot
1. From the scheduler option screen, select Appt. status or Appt. type as the default color code. Check the box ‘Apply Color Code Settings to All LE’ if the color code is to be set for all the legal entities.
2. The second step would be to personalize the colors. The different color codes and the corresponding statuses and types can be found at Legend ![]() provided at the top of the scheduler screen. The following lines specify the way in which the schedule colors can be personalized according to appointment status / appointment types, though the images shown pertain to color coding based on appointment status.
provided at the top of the scheduler screen. The following lines specify the way in which the schedule colors can be personalized according to appointment status / appointment types, though the images shown pertain to color coding based on appointment status.
2.1. Click on the ![]() icon to open the Legend pop-up. Image 3 shows a sample legend based on appointment status.
icon to open the Legend pop-up. Image 3 shows a sample legend based on appointment status.
2.2. Click on the ![]() icon to open up the configuration screen. A sample Configured Appointment Status screen is shown in Image 4.
icon to open up the configuration screen. A sample Configured Appointment Status screen is shown in Image 4.
2.3. Click on ![]() corresponding to he appointment status/type for which the color needs to be changed.
corresponding to he appointment status/type for which the color needs to be changed.
2.4. Click on Pick to change the color of the status/Type. The Status/Type can also be edited from this window.
2.5. On the next Select Color window that pops up, click on the desired color and close the color screen.
2.6. Click on Update to save the changes.


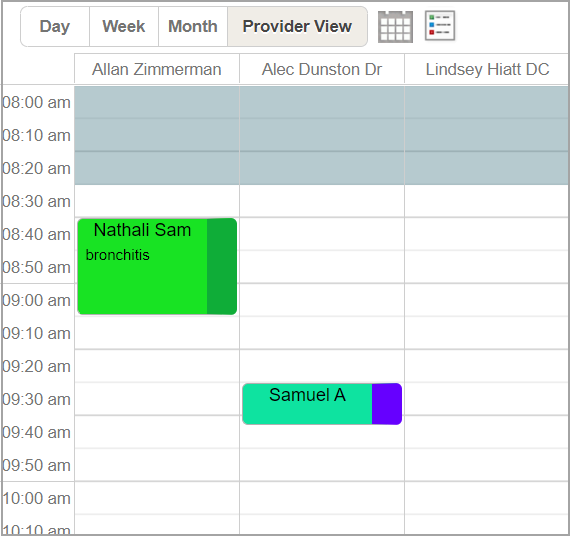 Image 2
Image 2