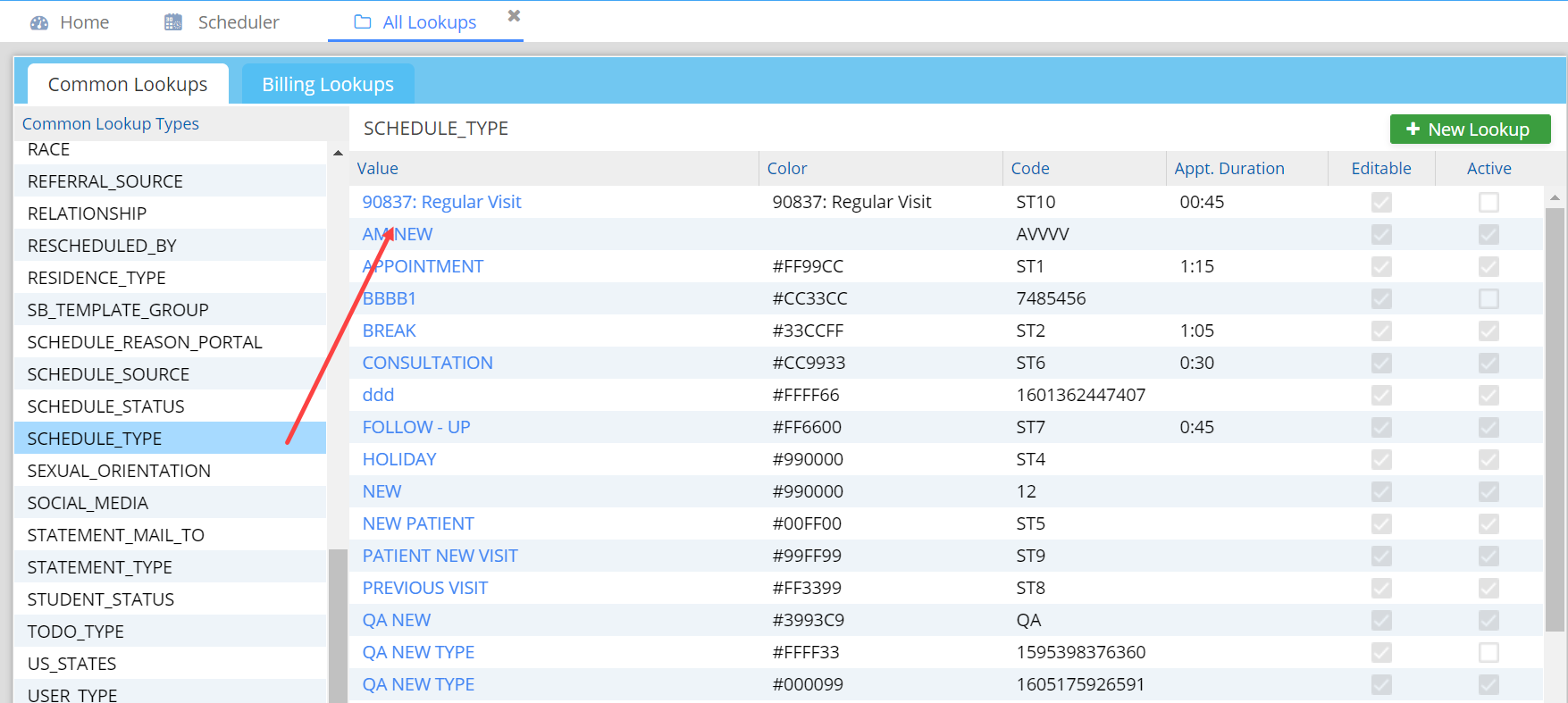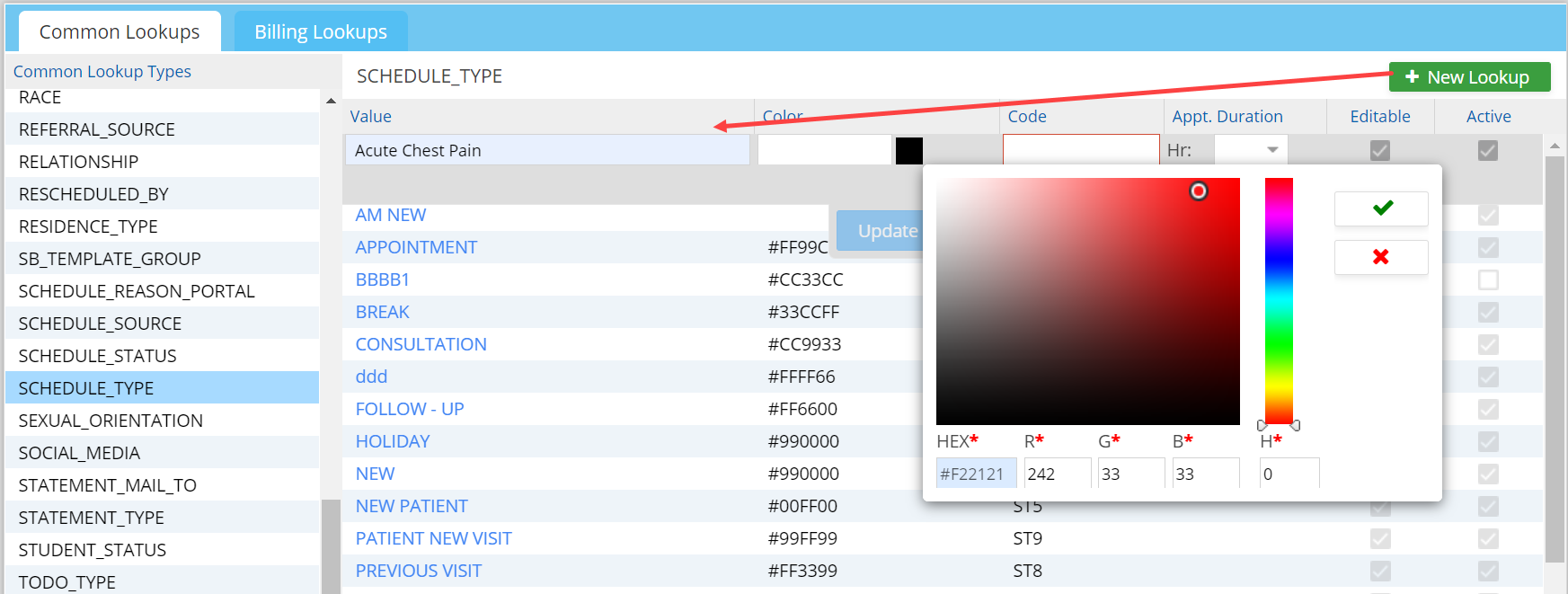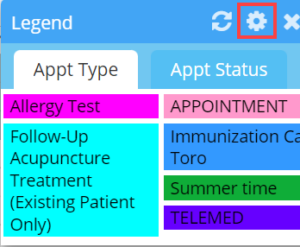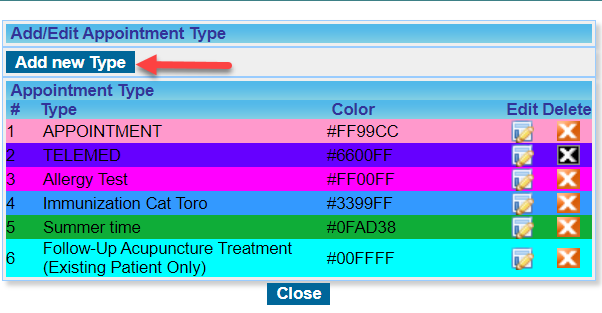The Schedule Type drop-down in the Schedule screen, color code and the corresponding Duration can be personalized in the system. This means that more schedule types can be added to the drop-down. The corresponding color and duration can also be set so that the color and Duration gets automatically populated on selecting the Schedule type. There are two ways to personalize Schedule Type drop-down in the Schedule screen.
Method-1
1. From the main menu, select Advanced Setup and then click on All Lookups.
2. To view the list of all Schedule Type, select SCHEDULED_TYPE from the list shown under Common Lookup Types on the left of the screen.
3. To add a new Schedule Type, click on the ![]() button.
button.
4. Enter a Value and and set the Color. Image 2 shows setting the color for a new schedule type ‘Acute Chest Pain’.
5. Enter a Code for the Schedule Type. Choose a code according to your convenience. This field is not editable once created.
6. Select Duration for the appointment, if required.
7. Click on the checkbox to make a Schedule Type Editable. Click on the checkbox to make a Schedule Type Active.
8. Click on Update after entering all the required information.
Method-2
Go to Scheduler and click on the legend icon ![]() on the top of the screen. Click on the
on the top of the screen. Click on the ![]() highlighted in the Image 3 to open the settings.
highlighted in the Image 3 to open the settings.
Click on Add new Type to add a new Appt. type.
You can edit/ delete the types using the icons provided (see Image 4).