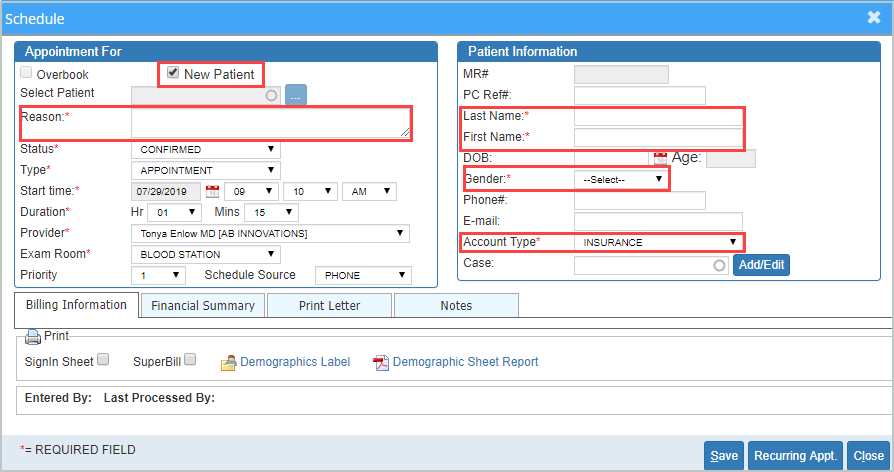Scheduling Appointments for New Patients
1. Under the required provider, click on the required time slot. The Schedule screen opens up. See Image 1.
2. Under Appointment For section, click on New Patient checkbox (highlighted in Image 1 ).
3. Enter Patient Last Name, First Name select Gender, and an Account Type in the Patient Information section.
4. Enter a Reason for the visit. Enter all other fields marked as mandatory. Other details like Email, DOB can be entered later from the patient demographics.
5. Click on Save.