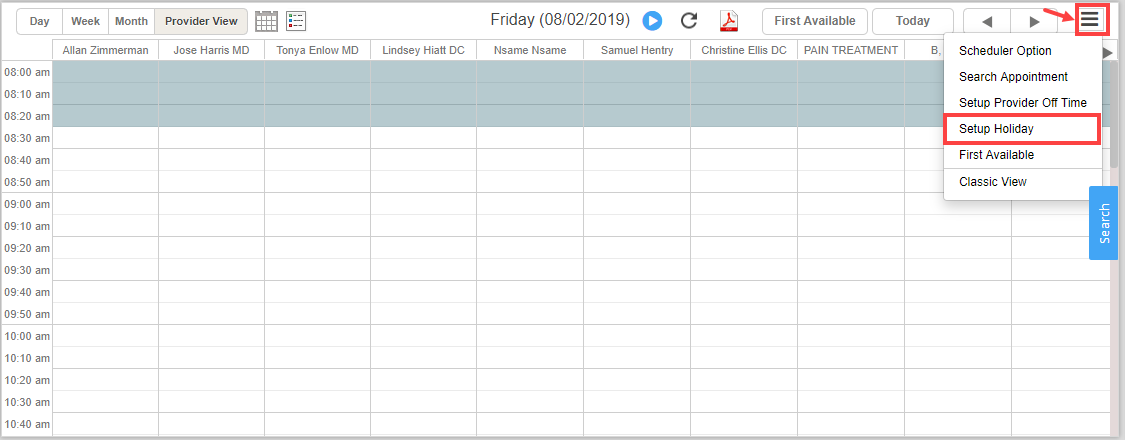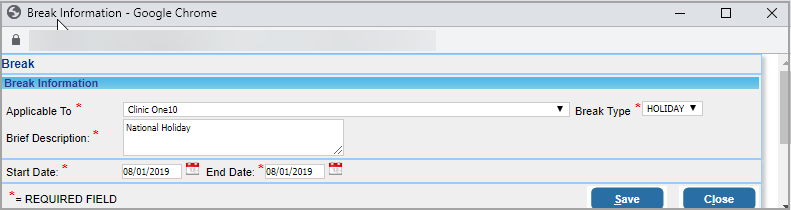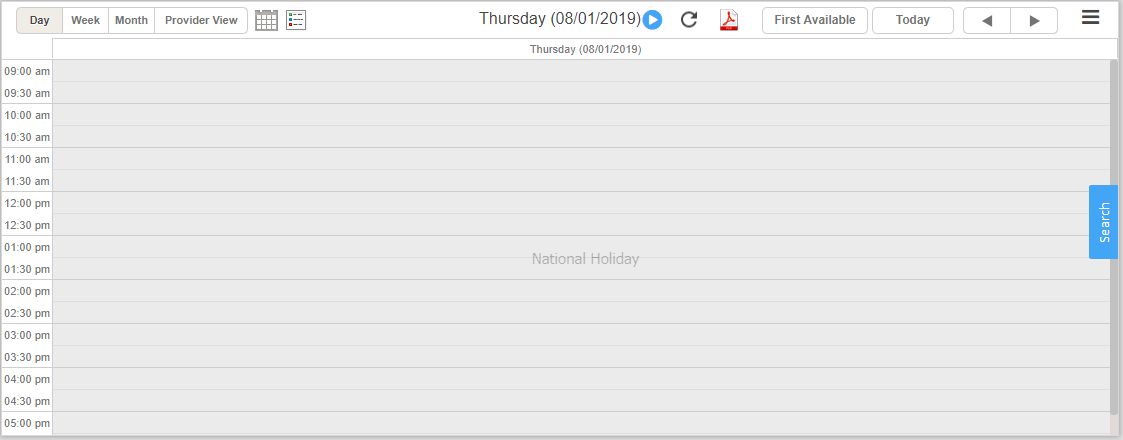Holidays applicable to the practice can be saved in the system to block the scheduling of appointments for those days. Practice can even choose to set up breaks for a few hours rather than a whole day. See the below steps for setting up holidays and breaks.
1. From the main menu, select the Scheduler module.
2. Click on the ![]() icon and select the Setup Holiday option from the drop-down. See image 1.
icon and select the Setup Holiday option from the drop-down. See image 1.
3. A list of all saved holidays and breaks in the system is displayed. Click on the ![]() button (highlighted in Image 2) to open the Break Information screen.
button (highlighted in Image 2) to open the Break Information screen.
On clicking ![]() button, the screen as shown in Image 3 is displayed.
button, the screen as shown in Image 3 is displayed.
4. From the list, select the legal entity for which this holiday is applicable.
5. From the Break Type drop-down, select Holiday if the break is one day or more. For breaks that are a few hours, use the option ‘Break’.
6. Enter a brief description of the break.
7. Select the holiday start date and end date. If the holiday is a single day, the start date and end date should be the same. For the ‘Break Type’ break, provide the start and end timings as well.
8. Click on Save. Click on the refresh button![]() provided at the top of the scheduler screen if the change is not reflected in the scheduler. For the break description details given in the above screenshot, the holiday for the practice will be displayed in the scheduler, as shown in Image 4.
provided at the top of the scheduler screen if the change is not reflected in the scheduler. For the break description details given in the above screenshot, the holiday for the practice will be displayed in the scheduler, as shown in Image 4.