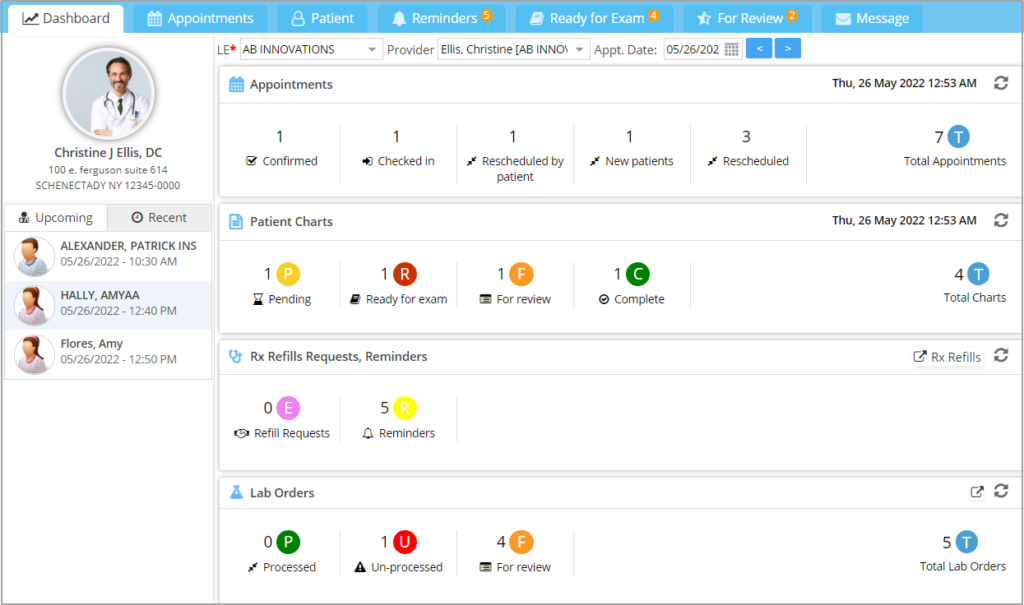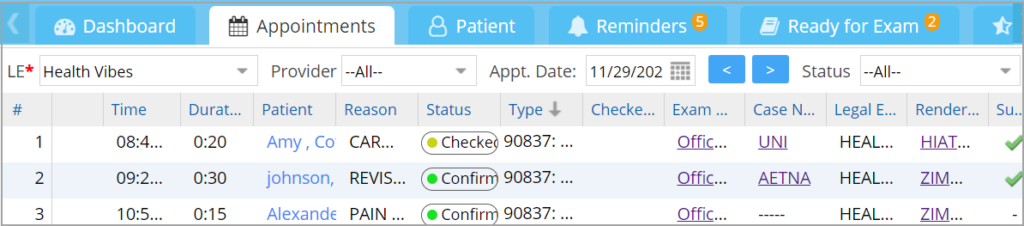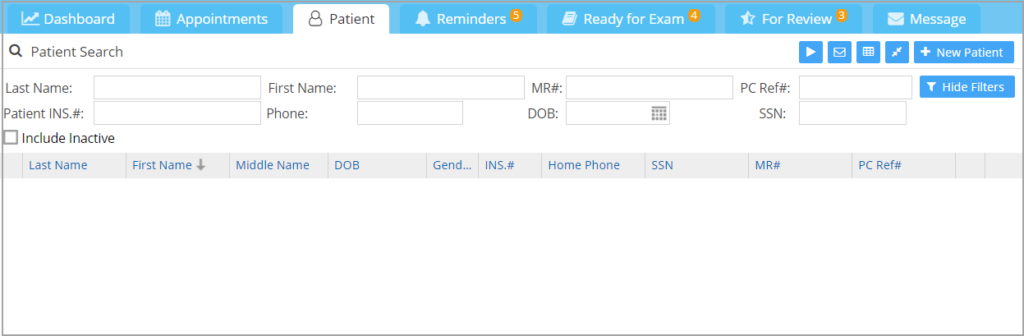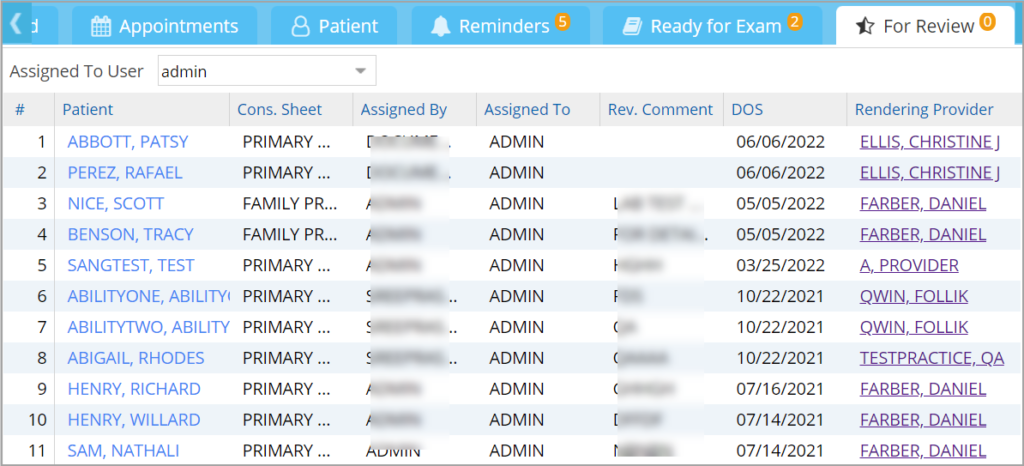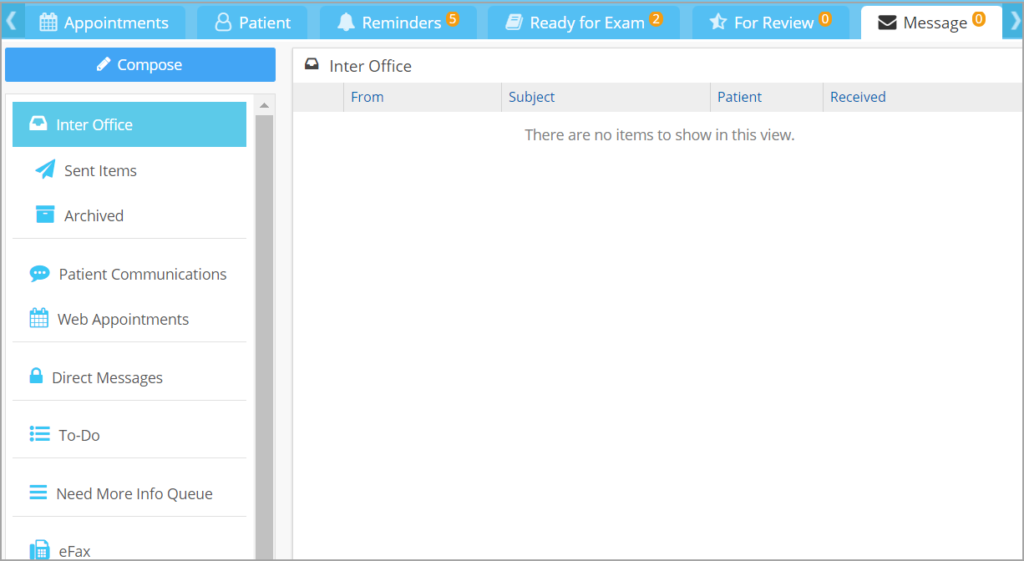EHR Dashboard
As part of our User Interface (UI) upgrades, the EHR “Clinical Desktop” has been upgraded to the new UI. The new “Clinical Desktop” comes with an informative dashboard that gives you a hyper-focused view of the clinical workflow and provides a real-time summary of appointments, charts, pending orders, refills, etc. (See Image 1).
Highlights
1. The dashboard has split panes with the Provider and visit info on the left-hand side and the appointment, chart status, and order information on the other side.
2. In the Provider pane, there are separate tabs for users to view the upcoming and recent chart notes of the Provider.
3. The Provider’s appointment counts are displayed at the top of the page.
4. In the section below the appointment count, users can see the numbers for pending, complete, ready for the exam, and for review.
5. Rx refill requests and reminder counts are displayed next on the dashboard.
6. Lab Order Status displays the count of processed, unprocessed, and for review. Click on ![]() to open our new ‘Connect to lab’ screen where you can retrieve lab results.
to open our new ‘Connect to lab’ screen where you can retrieve lab results.
7. The charting screen is also upgraded to match the new UI theme.
Clinical Desktop has six other tabs apart from Dashboard. They are explained below.
Appointments Tab
*This tab is used to pick up appointment patients for chart creation.
*By default, Appointments tab displays the list of patients with appointments for the current date. To Choose another date, use the Calendar or the forward and backward buttons.
*Either the Status field or the Type field will be color-coded— this depends on the default option selected in the Scheduler and the color will appear as a small dot beside the label.
*The appointments tab has a field to display the superbill status of the appointment.
* Clicking on a patient from the appointment list opens the chart of the patient if the chart exists, else the Facesheet opens up.
Patient Tab
Patients tab can be used to search for patients using various filters provided. This is useful for creating charts of walk-in patients.
* Clicking on a patient from the patient list opens the Facesheet of the patient.
Patients Tab also has the following options to manipulate patient records.
| Option | Description |
| Mailing Address list | |
| Mailing Address list of Template Avery 5160 | |
| To merge patients | |
| To create a new patient record |
Reminders Tab
Charts for which reminders have been set will be listed here. To know how to set reminders for charts, click here.
* Clicking on a patient in the Reminders tab opens the Alerts Tab of the patient.
Ready For Exam Tab
This tab displays the list of patients with charts that are ready for examination. Typically, when patients walk in to the clinic for the appointment, the nurse/staff concerned opens the chart and records their vitals. Then he/she saves the chart as “Ready for Exam”. Such charts will appear in this tab.
For Review Tab
Charts put up for review for the user will appear here.
Typically, If charts need to be reviewed by another person(who is a clinical user), they need to be saved as “For Review”. While saving a chart as ‘For review’, a pop-up appears prompting the user to select the name of the user who is supposed to review the chart. Select the user from the list and click on Save; thereupon the chart will appear in this tab of the assigned user.
* Only Clinical users will be listed in the ‘For Review’ drop-down.
Lab results received via HL7 interface will also appear here(see highlighted portion). To know how to save a patient’s lab results from here, click here.
Messages Tab
This takes you to the Inter office Message facility where you can compose messages or view your Inbox and To-Do list. The current unread message count will be displayed on the tab header.
Pending Charts Pane
To the right end of the Clinical desktop we have the pending charts pane wherein all charts saved as Pending will be listed with the latest on top for quick retrieval of charts for editing.