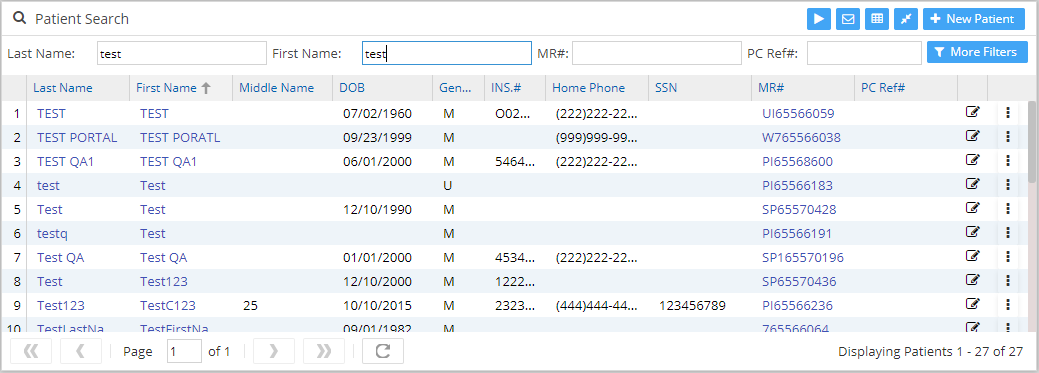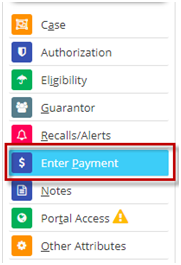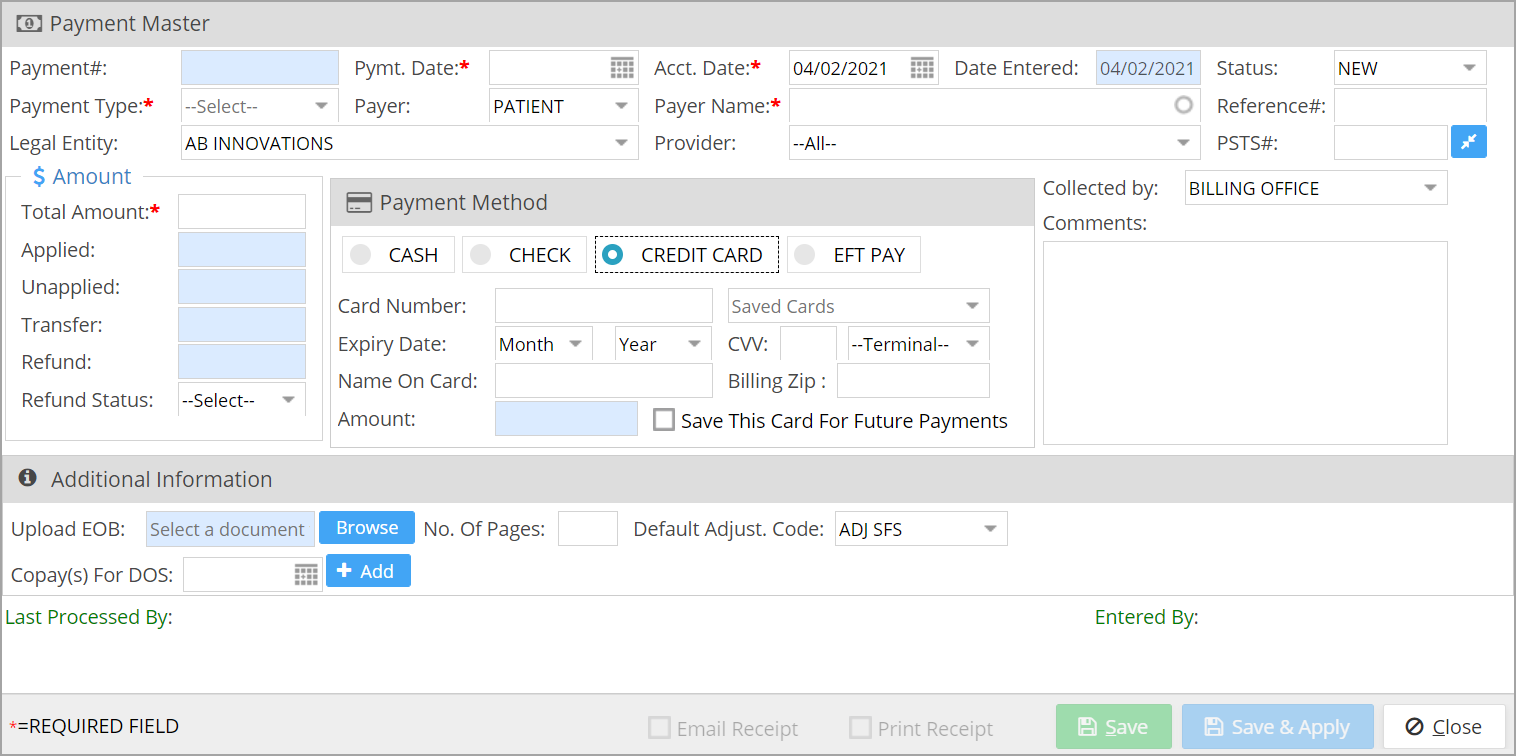Patient payments can be done through Patient Master as well as Payment Master. The following explains the steps in executing a credit card payment from Patient Master.
1. Click on Patient from the main menu. The patient search screen opens up.
2. Search for the patient for whom Credit Card Payment has to be made.
3. Now click on the required patient name.
4. The patient demographics page opens up. Select the option ‘Enter Payment’ from the left menu.
5. Payment info such as – Payment Type, Payer Entity, Payer Name and Payment Amount, etc. are auto-filled on the payment screen. Review and update the defaulted data if needed.
6. Select the Payment Method as Credit Card and enter the credit card info (Credit Card#, Name on Card, Expiry Month, Year and CVV); see Image 3. All the fields need to be filled to successfully process the card. For credit card payments through terminals, select the terminal ID from the Terminal Drop-down(Here card number, expiration date and CVV fields are not required). To know more on payment through EMV-enabled terminals click here.
Important Note: Processing credit card payments in PracticeSuite requires signing up for PracticeSuite E-Payments. If you are not already enrolled with PracticeSuite E-Payments or are interested in learning more, please email epayments@practicesuite.com.
7. Hit the Save button to complete the processing of the card.