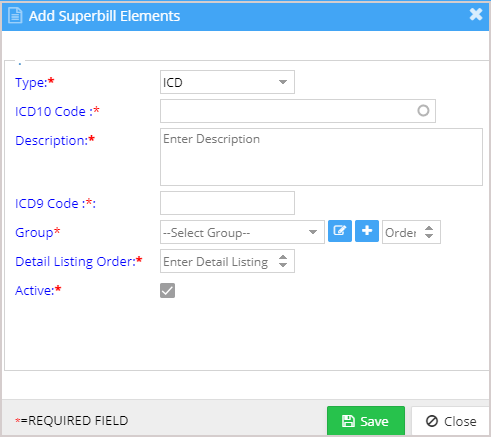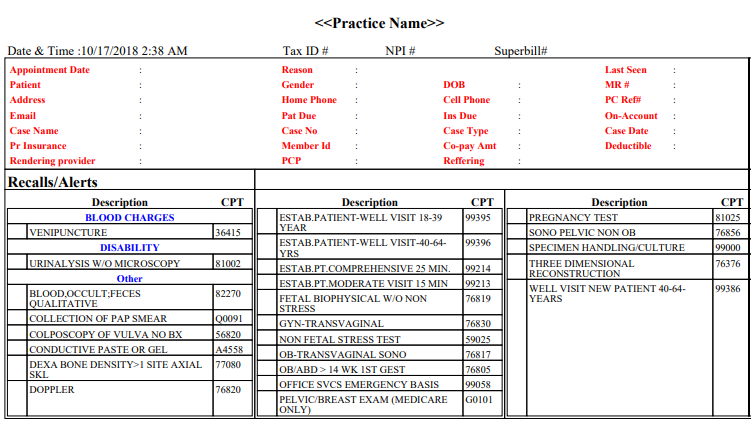Providers can create custom superbills using ICD-10 for each provider in your practice, resulting in more convenient coding and accurate billing. Through Setup Superbill option, providers can design ICD-10 superbills quickly and easily. This will help in complete customization based on provider preferences.
1. To create a superbill on your own, select Advanced Setup from the main menu and click on Billing Options.
2. In the Billing Options screen, click on ![]() to open the Setup Superbill screen; see Image 1.
to open the Setup Superbill screen; see Image 1.
3. Click on ![]() and the Create Superbill Page will pop up (Image 2).
and the Create Superbill Page will pop up (Image 2).
4. Enter the fields as appropriate. Each field is explained in detail in Table 1.
Table 1
5. To add ICD-10 codes and procedure codes to the selected superbill as per the provider’s preferences, click on ![]() button and then Add Superbill Elements screen will open up (Image 3).
button and then Add Superbill Elements screen will open up (Image 3).
6. From the drop-down menu type, Select ICD or procedure codes whichever needs to be added.
To add ICD-10:
a. Select ICD from the Type drop-down and enter the ICD-10 that must be added to the superbill.
b. ICD-10 description will automatically reflect in the description field. The description field can be edited if required.
c. Select the group in which the selected ICD-10 is to be displayed. To create a group, click on the ![]() and provide a Group Name. Provide the order number of the group in the
and provide a Group Name. Provide the order number of the group in the ![]() dropdown.
dropdown.
d. The ordinal position of the ICD within the group can be specified in the field Detailed Listing Order.
e. Click on the Save button and the ICD-10 will get added in the superbill under the group and order as specified. Repeat the same procedure for every diagnosis code to be added.
To add a Procedure Code:
a. From the drop-down menu, select procedure codes and enter the code to be added to the superbill in the procedure code field.
b. Procedure code description will automatically reflect in the description field. The description field can be edited if required.
c. Select the group in which the selected procedure code is to be displayed. To create a group, click on the ![]() and provide a Group Name. Provide the order number of the group in the
and provide a Group Name. Provide the order number of the group in the ![]() dropdown.
dropdown.
d. Enter the amount of the procedure code in the Amount/ Quantity field.
e. The ordinal position of the ICD within the group can be specified in the field Detailed Listing Order.
Note: It is possible to make the codes entered inactive by unchecking the Active checkbox.
7. The Provider can edit the superbill at any time by clicking on the ![]() button on the top of the screen. Click on the
button on the top of the screen. Click on the ![]() icon adjacent to Edit Superbill button to view the superbill created.
icon adjacent to Edit Superbill button to view the superbill created.
8. After a superbill is complete, it can be set as the default superbill template for the provider by navigating to the Provider Setup screen, and selecting the superbill Template from the drop-down.