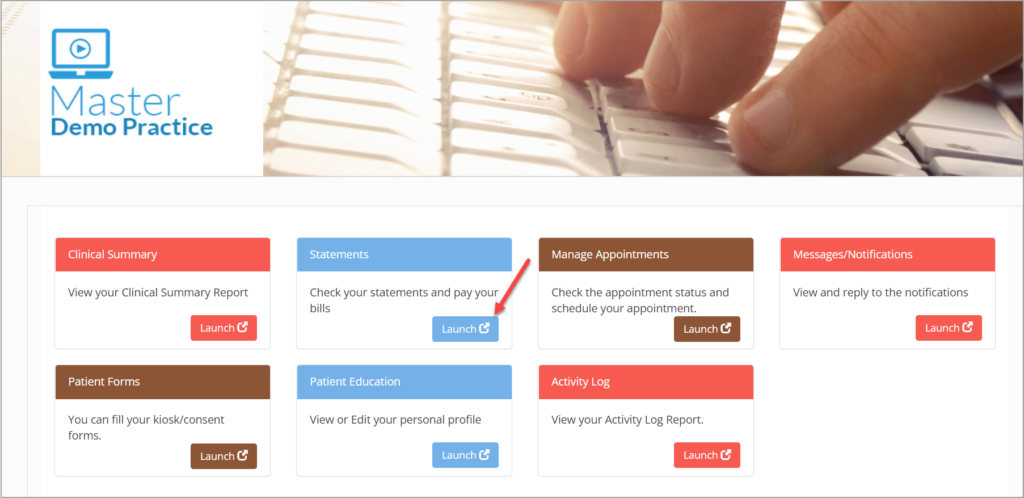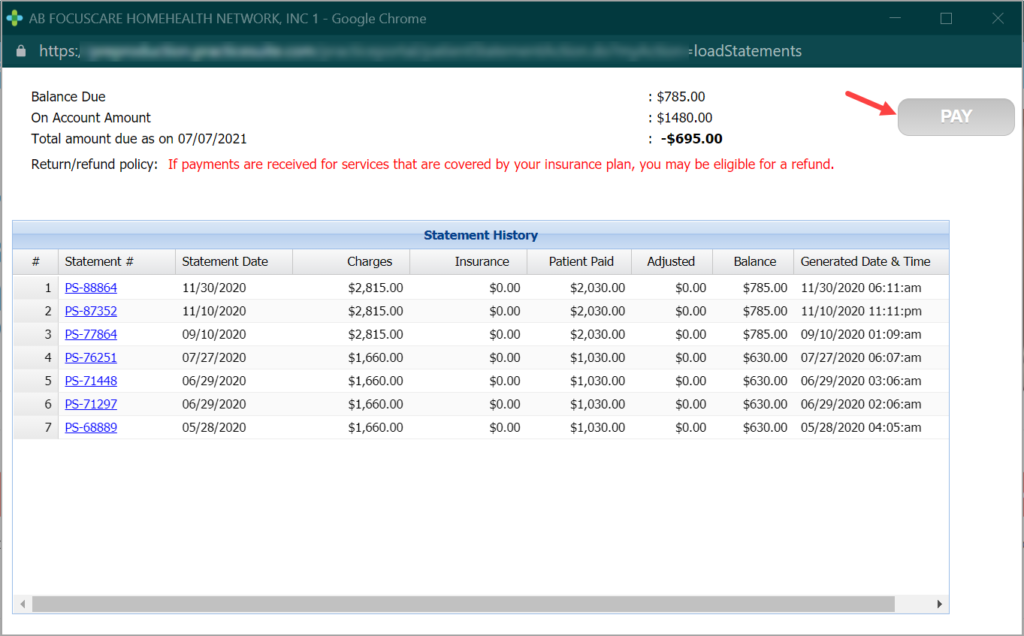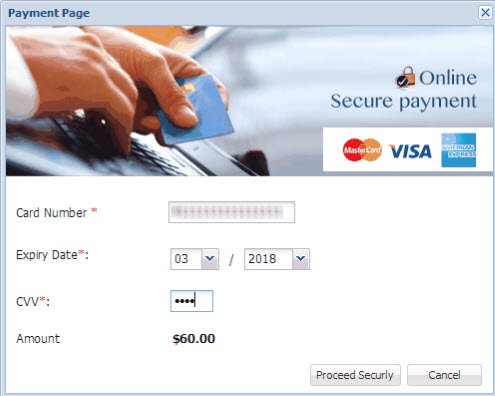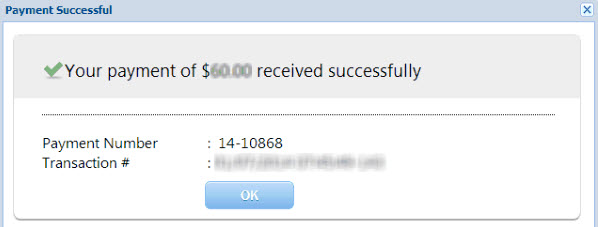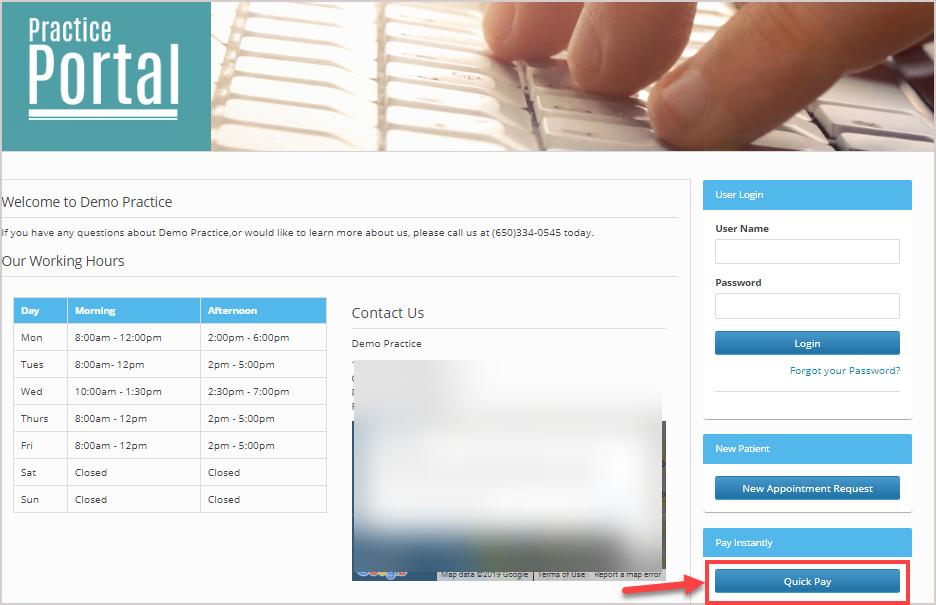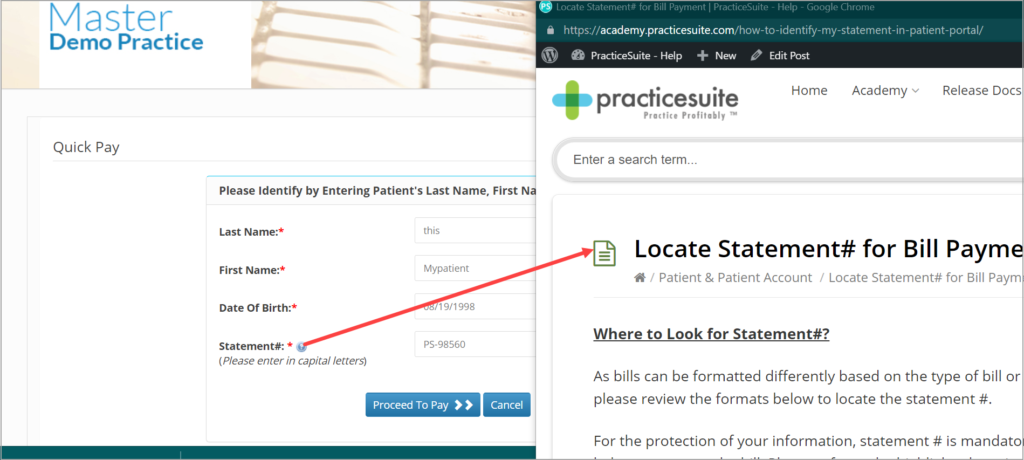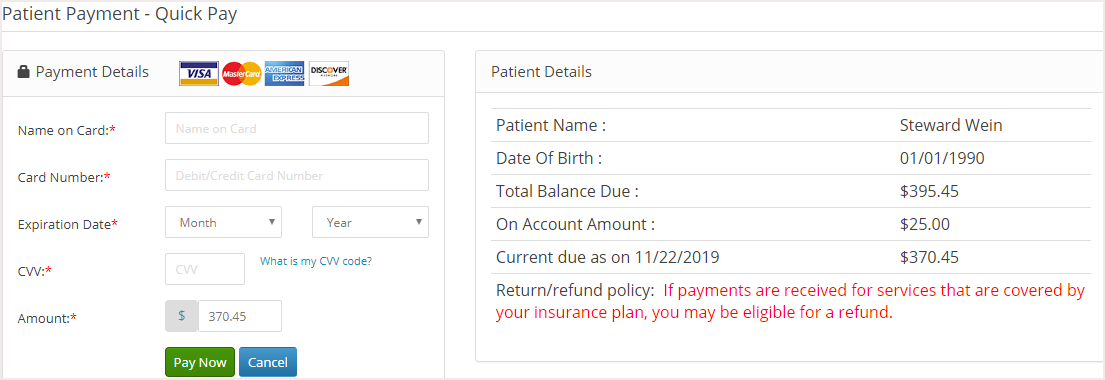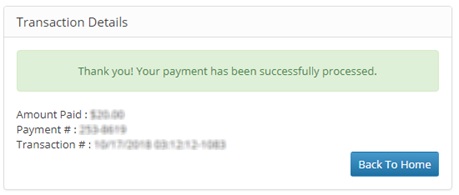Through the credit card payment functionality, patients can view statements online and can pay their outstanding balances from the portal. The system will create a payment entry in the billing module. Credit card payment functionality for patient portal is an Add-On service. Please contact Sales/Support for more details.
This article explains credit card payment and credit card QuickPay from Patient Portal.
1. Credit Card Payment from Patient Portal
To do credit card payment from the patient portal, navigate towards Patient Portal. Login using the credentials provided. In the home page, click on the Launch button of Statements as in Image 1.
2. This will bring up all the patient statements generated for that patient along with the outstanding due amount & a Pay Button.
3. Click on the Pay button to bring up the page to enter the Credit card details.
4. Once the payment is processed, the system creates a payment entry and will return the status along with the payment number as well as a transaction number for future references.
2. Credit Card QuickPay from Patient Portal
Quick Pay permits the patient to make a payment without having to log in at the patient portal. Follow the below- given steps to make a quick pay.
1. Open your Patient Portal page and click on the button![]() on the portal page.
on the portal page.
2. This would bring up the Quick Pay patient validation screen. Enter the following mandatory info:
- Patient Last Name
- Patient First Name
- DOB
- Statement #: To help patients locate the statement # on the bill, a help icon is provided next to the statement #. On clicking the icon, patients are directed to PracticeSuite’s academy page to view the article with screenshots that explains where they can find the statement #.
3. Hit Proceed to Pay Button.
4. Once the patient is validated, it brings you to the payment entry screen and you can enter the card information and click on ![]() button to complete the transaction. This screen would also show the Patient’s balance, On-account amt (if any) and Patient Statement History.
button to complete the transaction. This screen would also show the Patient’s balance, On-account amt (if any) and Patient Statement History.
5. On successful payment, transaction details are displayed on the screen.
Note: All attempted credit card transactions can be viewed in the I18 Credit Card Transaction Report.
Important Note: Processing credit card payments in PracticeSuite requires signing up for PracticeSuite E-Payments. If you are not already enrolled in PracticeSuite E-Payments or are interested in learning more, please email epayments@practicesuite.com.