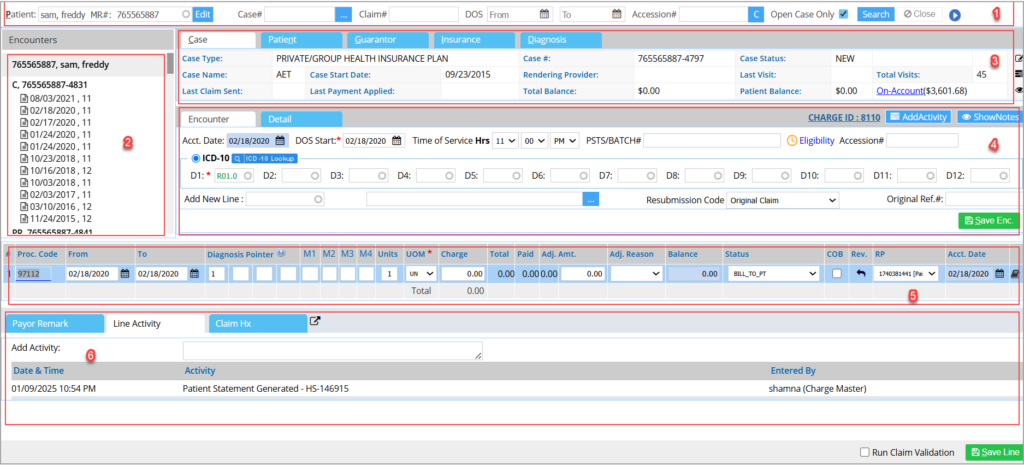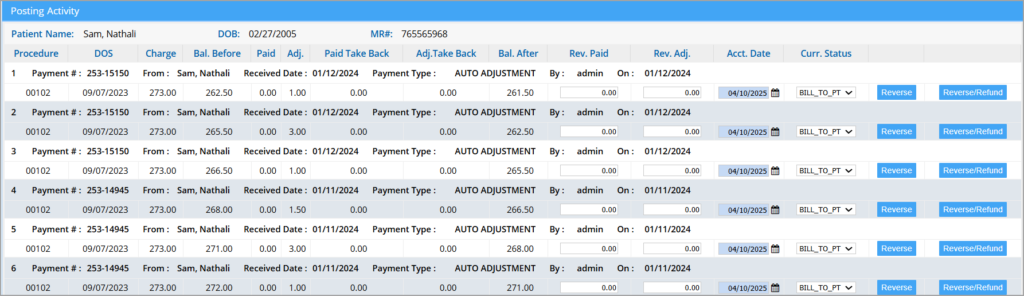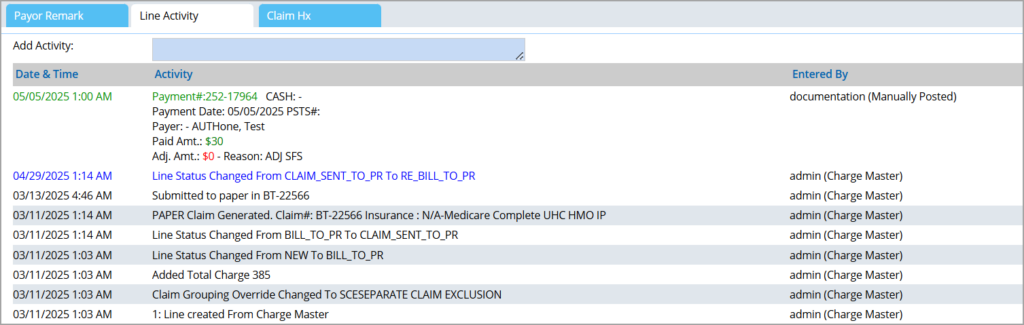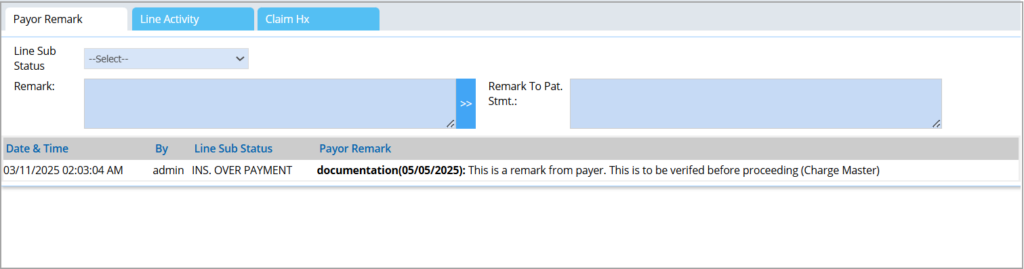Overview of Charge Master The charge master/edit charges screen is the primary screen for editing a patient’s charges. The left pane displays all encounters of the selected patient grouped by case. Clicking on any encounter will list the diagnosis codes, the procedure codes and their corresponding charges, the billed amount, the paid amount, the current line status, etc. and these can be edited. All line activities related to each line in the encounter including claim generation, payment posting, refunds, and reversals are captured in the Line Activity log in the Charge Master.
To view the Charge Master screen, select Charges from the main menu, then click on Edit Charges. When the Charge Master opens, select a patient from the Patient drop-down in the header. All the encounters of the patient will be listed on the left pane. Select an encounter to view and edit the details.
The Charge Master can be used in the following scenarios:
a. To edit the charges.
b. To add new procedure codes to an encounter.
c. To view all the activities related to an encounter (case level, encounter level, and line-level activities)
d. To add a new encounter.
e. To assign claims to users.
Section 1-Search Parameter Section
1a. Enter either the first three characters of the patient name or MR # in the Patient field. This is a smart search field. (To know more, click here.) To make changes to the patient demographic data, click on the Edit button beside the Patient field.
1b. Case#, Claim#, DOS, ACCESSION# are other search filters. The OPEN CASE ONLY check box is used to display only the open cases of the patient.
Section 2- Encounter List Section
The first level shows the information of the patient retrieved through the search criteria. This level displays the MR# of the Patient, Patient Name and Date of Birth. On pointing the mouse over this level, this information is displayed as a tooltip.
The second level shows information of the cases related to the patient. This level displays the Case Type, Case number, and the Doctor’s Name. On pointing the mouse over this level, this information is displayed as a tooltip.
The third level shows information about the Encounter. This level displays the Date of Service and Place of Service (Code). On mouse hover, the procedure codes of the encounter are displayed (marked by an arrow in Image 1).
Section 3- Case, Patient, Guarantor, Insurance, and Diagnosis Details
3.a. Case tab (Image 3a) displays the case details like case#, Case name, Case Type, Start date, Last Claim Sent, Last Payment Applied, etc. Edit the selected case by clicking ![]() beside the case section. Click on
beside the case section. Click on ![]() to insert the case activity notes if required. To view any activity on a case, click on
to insert the case activity notes if required. To view any activity on a case, click on ![]() icon.
icon.
3.b. Patient tab (Image 3b) displays the patient demographic information like patient name, MR#, DOB, Phone number, Address, email, etc. This section also provides an ‘Installment Plan’ option. The button helps to create an installment plan if the patient wishes to pay in installments. The Installment Details screen also displays all previous installments availed by the patient.
3.c. The Guarantor tab (Image 3c) displays details of the guarantor of the patient in the particular case selected. Relation to the patient, name, address, phone number, etc. are some of the fields in this tab.
3.d. Insurance tab (Image 3d) displays the primary, secondary, and tertiary insurances and the corresponding plans, balances, copay amounts, etc. of the selected case.
3.e. Diagnosis tab (Image 3e) displays the ICD codes included in the selected case. To add new ICD codes to the case, click on ![]() icon. When the case screen opens, select the ‘Others’ tab and add the required codes in the fields D1, D2, etc. Up to 12 diagnosis codes can be inserted in a case.
icon. When the case screen opens, select the ‘Others’ tab and add the required codes in the fields D1, D2, etc. Up to 12 diagnosis codes can be inserted in a case.
Section 4- The Encounter Tab
The encounter tab (shown in Image 4) has many purposes explained below.
4a. View/edit Encounter & Clinical information:
Encounter information such as DOS Start date, Acct. Date, Time of Service, etc. can be updated here. Click on “Save Enc” button to save the changes.
The ‘Show notes’ icon can be used to track any changes made to the Accession # field. Accession # creation and update will be recorded here.
The eligibility check status of the encounter will be indicated as follows:
![]() (clock symbol) = Verification Pending
(clock symbol) = Verification Pending
X (red X) = Eligibility Check Failed/Errored
![]() (green check) = Successful and has Active Coverage
(green check) = Successful and has Active Coverage
Users can access the clinical note directly from the Charge Master screen. Icons similar to those present in the EHR screen ![]()
![]()
![]() depicts the status of the chart; see Image 4a.
depicts the status of the chart; see Image 4a.
4b. Add new encounters to the selected case-To add a new encounter to case, click on the relevant case on the left pane. Add Date of Service Start, Time of Service, ICD-10 codes for the encounter. For all procedure codes to be entered, repeat the following: In the Add New Line field (see Image 4a), enter the required procedure codes and click on ![]() . All procedure codes will populate line-by-line in the encounter lines section. Enter the rest of the fields such as Diagnosis, units, UOM, etc. and finally click
. All procedure codes will populate line-by-line in the encounter lines section. Enter the rest of the fields such as Diagnosis, units, UOM, etc. and finally click ![]() button.
button.
4c. Add new procedure codes to an existing encounter- To add a procedure code to an encounter, select the encounter from the left pane. In the Add New Line field (see Image 4a), enter the required procedure code. Click on ![]() . The procedure code will populate on a new line in the encounter lines section. Enter the rest of the fields such as Diagnosis, units, UOM, etc. and finally click
. The procedure code will populate on a new line in the encounter lines section. Enter the rest of the fields such as Diagnosis, units, UOM, etc. and finally click ![]() button.
button.
4d. Assign claims to users- A user icon is provided next to the Accession# field (see red arrow in Image 4a). Click on the icon to open the ‘Follow-Up Action’ pop-up (see Image 4b) where the assignee can be selected and any additional notes can be added. The assigned claim will fall into the user’s worklist in Collection Manager.
Note: The ‘Assigned To’ icon will appear only if a claim has been generated for the charge and has been sent or rebilled to any one of the insurances.
4e. Detail tab contains Main, Condition, Accident, Ambulance, Others, which include fields populated from the ‘Others’ tab of the case screen. Enter the Rendering Provider and update relevant fields as required. The ‘Others’ tab also has ‘Do not Send Statement’ checkbox to exclude the encounter from sending patient statements.
Section 5- Encounter Lines
The section marked 5 in Image 1.2 displays the Encounter Lines corresponding to the procedure codes. Each line shows the procedure code, DOS Start and End date, diagnosis pointers, modifiers, units, Charge, Total amount, Amount paid, Adjustment amount, adjustment reason, balance, etc. (See Image 5). All the fields are editable except Total and Paid.
After making the necessary changes, click on ![]() button. As in the charge entry screen, superbill forms such as HCFA 1500, CMS 1500 can be printed, and the Claims Validation rule can be run while saving the encounter.
button. As in the charge entry screen, superbill forms such as HCFA 1500, CMS 1500 can be printed, and the Claims Validation rule can be run while saving the encounter.
To learn more about how to set the status of a line according to the billing workflow, click here.
Posting Activity for the line
Section 6-Line Activity Log
1. All updates and payments of each encounter line are logged in the Line Activity tab for later reference. This log also displays the Collection status, sub status, and follow-up notes from the collection manager. Any change made to line sub status will also be recorded as an encounter activity.
2. The payment postings in the system can be traced to a single activity in the Charge Master. This activity will show all the details of the posting. Additionally, users can view all adjudication codes present in an ERA line in the line activity in Charge Master along with the corresponding amounts. The description of each code will appear as a tooltip on mouse hover.
3. Even if the ERA does not include the denied charge lines, the system can still capture the denial codes from the claim header after the posting and display them within the Line Activity screen.
4. The Date & Time and Activity in the Line Activity screen will be color-coded as in Image 6a. Furthermore, we can enter additional notes to the log through the Add Activity field.
5. When the refunds are posted, the source and target payment numbers and the amount are captured in the line activity.
6. Any update on Resubmission Code and Original Ref# fields will also be recorded by the system as an encounter activity. Regarding Resubmission Code field, note that if the dropdown option selected in the Resubmission Code field is either “Replacement of Prior Claim” or “Void or Cancel of Prior Claim”, the Original Ref # entry is mandatory.
Note: To open Payer Remark and Line Activity as a full-screen pop-up window, click on the icon![]() .
.
Payer Remark
The Payer Remark tab (shown in Image 6b) displays the remarks entered from various screens. Also, line Sub Status can be set from the Payer Remark. Click on the Line Sub Status drop-down to set the status. Any remarks on the sub status can be provided in the Remark field. For lines set to BILL_TO_PT status, any remarks to be included in the Patient Statement can be provided in the Remark To Pat. Stmt field.
Claim History
The Claim History tab gives users a quick and convenient way to review past claim submissions and their clearinghouse/payer status. This tab replicates the functionality of the Claim Hx tab in the Collection Manager screen, encapsulating the claim submission history, clearinghouse communications, and payer status updates.