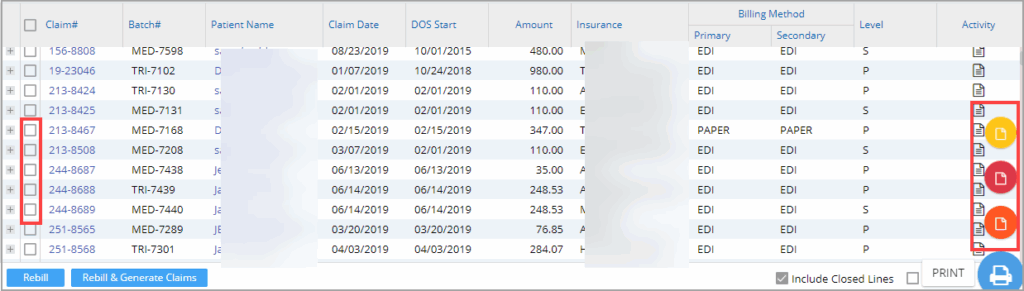Submitted electronic claims can be printed on paper. Follow the steps below for printing electronic claims.
1. Choose the Submit Claims menu under Charges from the left main menu.
2. Select the Print/Re-Bill tab (see Image 1).
3. To pull up the electronic claims, select the Batch Type as EDI and Claims Status as Submitted. Use other parameters like Patient Name, Claim Date Range, DOS Range, Accounting Date Range, Amount Range, Insurance level, Type of Claim, procedure codes, POS, Insurance, Claim#, Batch#, etc, to filter the claims. See Image 2.
4. Click on the Search button to display the claims list according to the entered parameters.
5. From the list, select the claim(s) that are to be printed by selecting the checkbox against the claims. If the claims selected are PROFESSIONAL, then the CMS 1500 print buttons (highlighted in Image 2) become available.
5.a. ![]() CMS 1500 FORM This action will generate the claim form into a PDF file that can be printed using the print command. This would show the claim information along with the lines and borders in the PDF viewer. On the PDF viewer, the information would appear similar to a printed paper claim form.
CMS 1500 FORM This action will generate the claim form into a PDF file that can be printed using the print command. This would show the claim information along with the lines and borders in the PDF viewer. On the PDF viewer, the information would appear similar to a printed paper claim form.
The option is typically used for viewing the information that would populate in a printed claim form. This option is not to be used for printing and mailing. If insurance or a party requests you to fax the claim form, you can use this option to print it on a white paper sheet and fax it.
5.b. ![]() CMS 1500 DATA This option is generally used for printing onto a claim form. Generating the paper claim using this option would open up the information to the PDF viewer software on your computer with only the text and without any borders or lines. The red-ink-on-white-paper form (CMS 1500) should be placed on the printer tray before giving the print command to have the text printed in the corresponding boxes on the red form.
CMS 1500 DATA This option is generally used for printing onto a claim form. Generating the paper claim using this option would open up the information to the PDF viewer software on your computer with only the text and without any borders or lines. The red-ink-on-white-paper form (CMS 1500) should be placed on the printer tray before giving the print command to have the text printed in the corresponding boxes on the red form.
5.c. ![]() NYWC OTPT04 – This opens the NewYork Workers Compensation OTPT04 form.
NYWC OTPT04 – This opens the NewYork Workers Compensation OTPT04 form.
For INSTITUTIONAL claims, UB-04 print options are available as highlighted in Image 3.
6. After selecting the required claims for printing, click on the appropriate print option (see Image 3) to print the claims.