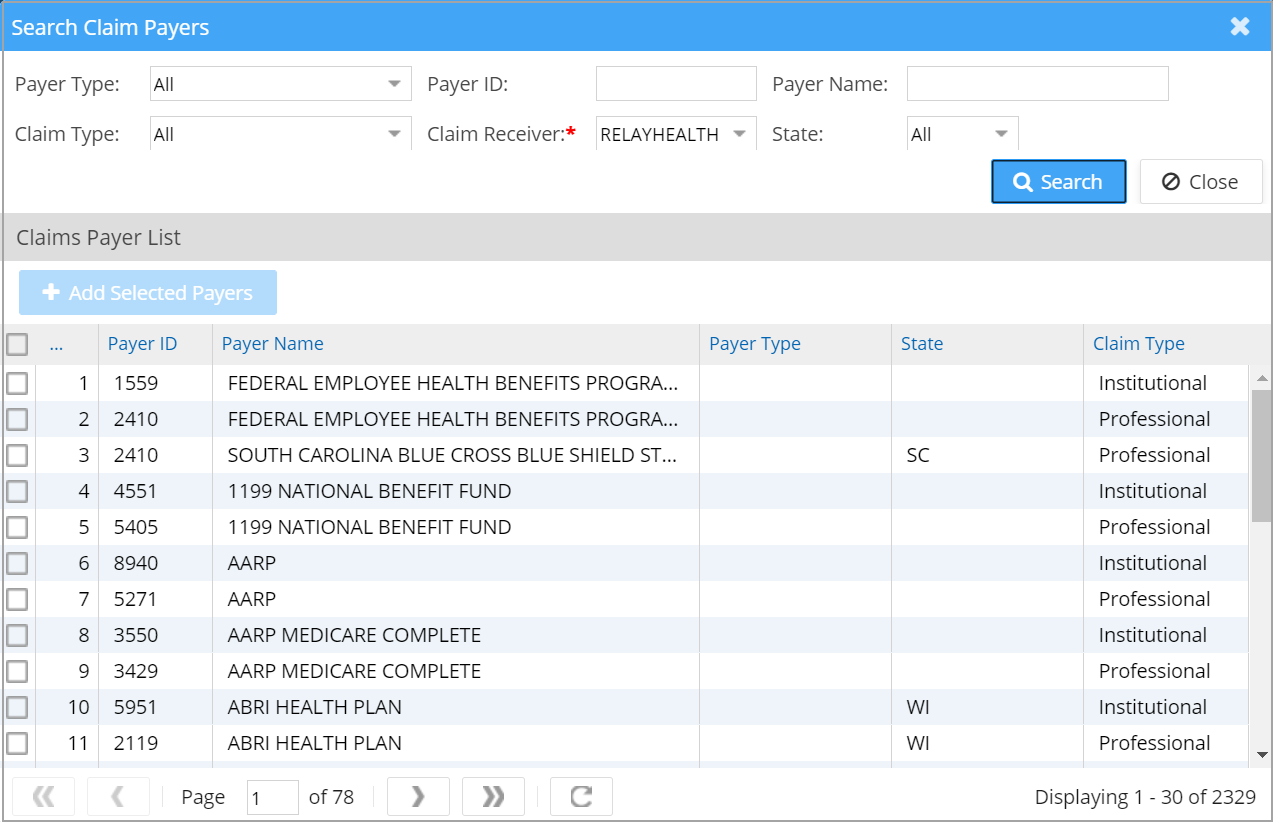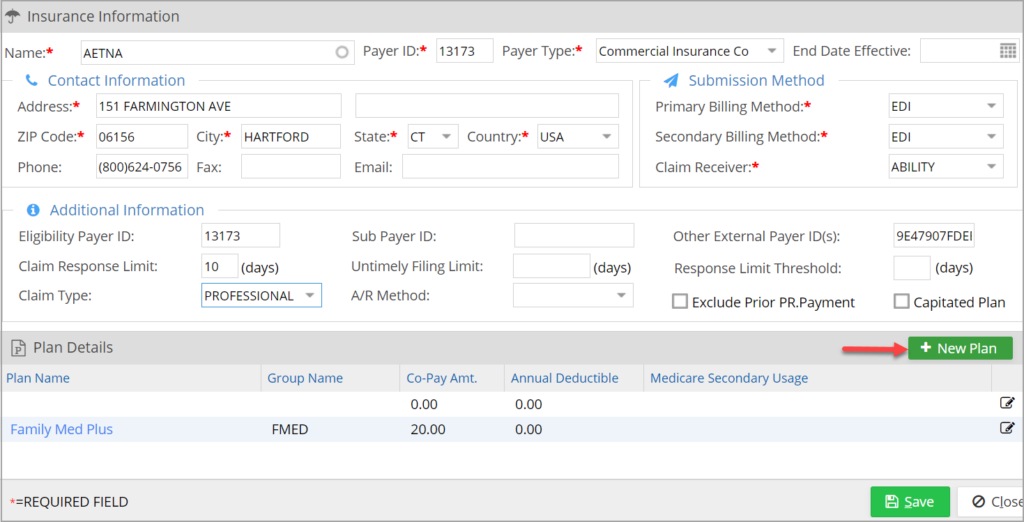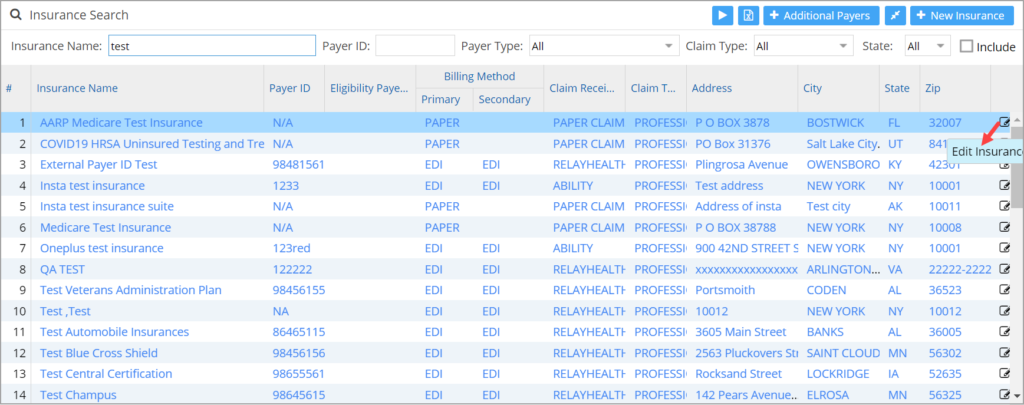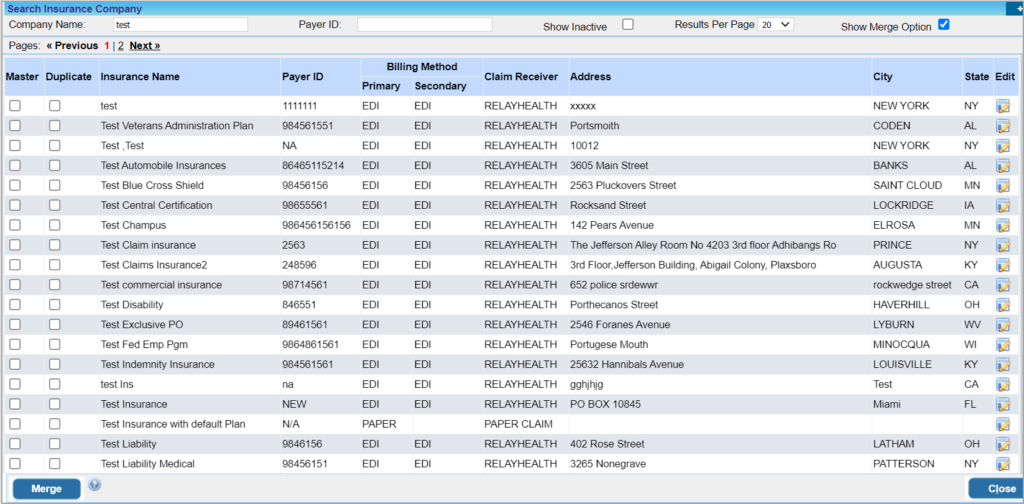This article explains the following
A. Features in the Insurance Search Screen
B. How to add a new insurance company
C. How to Add and Edit Insurance Plans
D. How to edit insurance company information
E. How to merge two or more insurance company records into one.
Insurance Search Screen
1. Select Setup from the main menu and click on ‘Insurance/Plan’ to access the insurance search screen.
2. Search for an insurance using any of the filters provided such as ins. name, payer ID, Payer Type, Claim Type, etc.
3. Insurance search screen has a Merge icon ![]() (Highlighted in Image 1) to merge duplicate companies into one.
(Highlighted in Image 1) to merge duplicate companies into one.
4. The search screen has an ![]() icon to export the master records to an excel file. This file also provides info on the creation date of the insurances.
icon to export the master records to an excel file. This file also provides info on the creation date of the insurances.
Add a new Insurance Company
There are two ways to add insurance company information.
A. Click on ![]() button. From the Search Claim Payers screen, select a Claims Receiver from the dropdown; Claim receiver is a mandatory field. Click on search. This opens the repository of insurance companies; see Image 2. Select the checkbox corresponding to the insurances to be added to the practice. This way multiple insurance companies can be added to the practice in one go.
button. From the Search Claim Payers screen, select a Claims Receiver from the dropdown; Claim receiver is a mandatory field. Click on search. This opens the repository of insurance companies; see Image 2. Select the checkbox corresponding to the insurances to be added to the practice. This way multiple insurance companies can be added to the practice in one go.
B. The other way is to click on ![]() button. Insurance Information screen opens up for entering new insurance details.
button. Insurance Information screen opens up for entering new insurance details.
Important fields in the Insurance Master
| Field | Description |
| Name | Insurance company Name |
| Payer ID | Payer IDs are provided by the clearinghouse |
| Payer Type | Select the appropriate type from the drop-down. The default value is Commercial Insurance Co.
For Medicare, payer type is Medicare For Blue Cross Blue shield, this will be Blue Cross blue shield |
| End Date Effective | End Date is provided in case when the insurance info is no longer to be used. |
| Contact Information | Enter Address, Zip code, City, State, Country, etc. |
| Submission Method | This is the EDI setup information for the payer. Select Clearing House, Primary and Secondary Billing Method (EDI/Paper) for the insurance. |
| Additional Information | This includes Eligibility Payer ID, Claim Type, Response Limit Threshold, A/R Method, etc. A/R method |
| Eligibility payer ID | This is the third party payer ID used for eligibility verification. |
| Sub payer ID | |
| Other External payer ID(s) | This is used in interface accounts for mapping payer Ids received via interface to the selected payer |
| Claim Response Limit | The no. of days a practice has to wait for payer’s response after the claim is sent before it can move the claim to No-response category. |
| Untimely Filing Limit | The maximum no. of days after the DOS for the practice to file the claim |
| Response Limit Threshold | The no. of days after the DOS for the practice to file the claim and receive the payer response |
| Claim Type | Select either PROFESSIONAL/INSTITUTIONAL |
| A/R method | Select any one from drop-down: Attorney, Auto Claims, Calling, PS Claims, VOB, Web, and Workers Comp. |
| Exclude Prior PR. Payment | |
| Capitated plan |
Enter the necessary Insurance details and click on Save.
* A Default plan is created automatically upon saving the New Insurance.
Add & Edit Insurance Plans
To add a new plan click on ![]() button. Once the details are entered, click on
button. Once the details are entered, click on ![]() button to save the plan; see Image 4a.
button to save the plan; see Image 4a.
In order to edit any Plan, click on the ![]() icon seen on the far right.
icon seen on the far right.
Note: The plans should be linked with Patient Insurance while adding insurance to the patient demographic page.
Edit Insurance Company Information
1. To search for an insurance company, type in the full/partial name and click on search. You can also search for an insurance company by the payer ID. A list of insurances matching the search criteria will be displayed; see Image 6.
2. Check the box ‘Include Inactive’ to include end dated insurance in the search result.
3. Click on the ![]() button (highlighted in Image 6) to open the Insurance Information. Perform the necessary edits and click on
button (highlighted in Image 6) to open the Insurance Information. Perform the necessary edits and click on ![]() .
.
Merge Insurance Companies
Two or more insurance Companies can be merged into one master insurance. Click on the merge icon![]() in the Insurance company search screen.
in the Insurance company search screen.
1. A screen as in Image 7 opens up. Check the box under Master column for the single insurance which is the master insurance under which all others will be merged.
2. Check the boxes under Duplicate column for all insurances to be merged to the master.
4. On successful merge, all duplicate insurances will be end-dated.