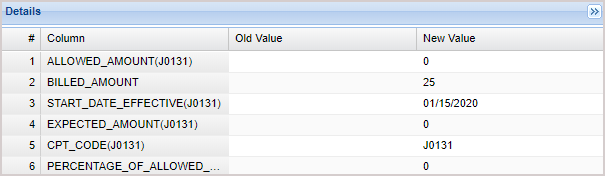The Audit viewer in the main menu is used for viewing the audit log of the activities for each user in the system.
Modules Open for Audit
Activity Log, Appointment Reminder, Audit, CDSS, Claims Receiver, EMR Option, Facesheet, Fee Schedule, Fiscal year, Insurance Company, Legal Entity, Legal Entity Option, Orders /Rx, Patient, Patient Documents, Portal patient Access, Practice, Practice Option(Fax Setup), Practice Option Details, Provider, Provider legal Entity, RCM Workflow Configuration, Schedule Options, Service Location, Team users, Teams, User, Visit
Audit Viewer screen
Search Options
| Search Option | Description |
| Date From, To | Date range within which the audit report is to be displayed |
| Activity | The activity for which the audit has to be displayed such as Insert, Update, Delete, View, Print, Download, Transmit, Decline, Emergency Access, etc. |
| User | This drop-down displays all the users in the system. Select the user whose activity has to be audited. If the audit is to be done for every user, select ALL. |
| Module | Select the module to be audited. If every module in the list is to be audited, select ALL. |
| Patient | Select the patient whose data are to be audited |
Table 1
Audit Log and Details Section
As in Image 1, the audit log is displayed on the left-hand side of the screen. The different columns in the Audit Log are shown in Table 2.
| Column | Description |
| # | The serial number of the audit record |
| User | The user who performed the activity |
| Patient/Entity | The patient/Entity related to which the activity was performed |
| Action | Activity performed by the user such as Insert, Update, Download, Print, Fax, Download, Transmit, Receive, Query, etc. |
| Module | The module related to the activity such as face sheet, legal Entity, Practice, Legal Entity |
| Date, Time | Date and time of the activity |
Table 2
Click on any entry and a detailed description of the activity gets displayed on the right. Table 3 shows the columns in the details tab.
| Column | Description |
| Column | The exact field to which the change was made |
| Old Value | The value in the field before the update/insert. |
| New Value | The value in the field after the insert/update |
Table 3
Sample INSERT activity
Sample UPDATE activity