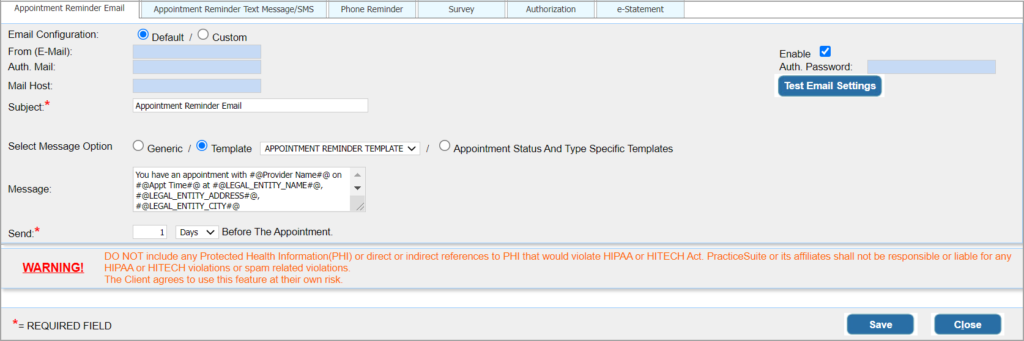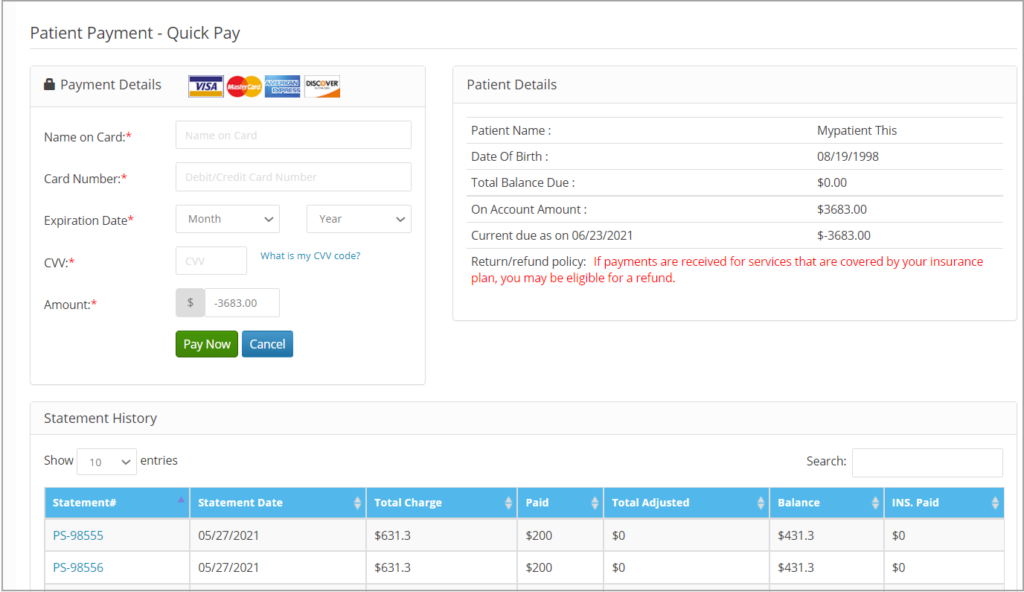The e-statements feature provides Practices the convenience to send patient balances through the electronic mode. The e-statements with the integrated payment gateway service is a great tool that Practices can utilize to reduce payment defaults and for faster patient collections. With the e-statements, patients can easily view their outstanding balance and quickly make payments. This is an on-demand feature and customers will need to contact Sales or Support to activate the e-statements. Once enabled, users from the regular statement generation screen can send e-statements to patients in tandem with the other existing statement generation options. This article explains eStatement setup, Delivery methods, tage, templates, etc. related to eStatements.
A. E-Statements Setup:
Each PracticeSuite account can send emails for eStatements using any of the 2 methods below
- Using PracticeSuite’s default email credentials
- Using Account’s custom email credentials.
To Setup with PracticeSuite’s default email credentials
Go to Advanced Setup and choose Notifications and select e_statement tab.
Choose the Default option. In this mode, PracticeSuite’s default credentials for ‘From (E-Mail)’ ,’Auth.Email’, ’Auth Password’ , and ‘Mail Host ‘ get populated and these fields are not editable. The ‘From email’ will be in the format ‘Practice-Name <donotreply@portalservice.practicesuite.us>’.
The user has to enter the below given fields.
| Field | Description |
| Subject | Patient Statement From PRACTICE_NAME PATIENT_NAME |
| Message | Dear <<GUARANTOR_NAME>>
We value the relationship we have in caring for you and your family. There is currently a balance due in your account. Please use the below link for Patient Portal and use “Quick Pay” to view your itemized balance and to pay the bill. . If you do not have a login, please contact our office to activate your login. Portal link: <<Portal address>> |
| Select Message Option | Template: PAT STMT NOTIFICATION |
To Setup with Practice/Account’s email credentials
Choose the Custom option from the email configuration field; user has to enter the below-given fields.
| Field | Description |
| From (email) | Mail ID to be displayed in the From field of the mail |
| Auth email | Mail ID from which the mail is to be sent |
| Auth. Password | Password of the Auth mail |
| Mail Host | Host address of the Auth Mail. |
| Subject | Patient Statement From PRACTICE_NAME PATIENT_NAME |
| Message | Dear <<GUARANTOR_NAME>>
We value the relationship we have in caring for you and your family. There is currently a balance due in your account. Please use the below link for Patient Portal and use “Quick Pay” to view your itemized balance and to pay the bill. . If you do not have a login, please contact our office to activate your login. Portal link: <<Portal address>> |
| Select Message Option | Template: PAT STMT NOTIFICATION |
Once the above values are entered users can trigger ‘Test email settings’ Button to verify the email configuration.
B. Delivery Method:
On clicking the ‘Send e-Statement’ button in the Patient Statement Generation screen, an email with the portal link and an SMS with the statement # will be sent to the patient’s registered email and cell # (email and cell phone details will be picked from Patient Demographics).
b1. The patient can then login to the portal to view the statement.
b2. The patient can then make the payment by any of the payment methods (cash, check, EFT or Credit card).
b3. To pay instantly, patients can utilize the QuickPay payment fields, which are provided right above the statement listing.
C. Email and SMS Templates:
The system uses a standard template for the messages.
SMS Template
|
Dear <Patient> We have sent you an electronic bill for your balance owed. Please click on the link in the email and enter statement #- <statement #> to access the bill. <Practice Name> |
Email Template
|
PATIENT eSTATEMENT NOTIFICATION
#@PRACTICE_NAME#@
Dear <<GUARANTOR_NAME>>
We value the relationship we have in caring for you and your family. There is currently a balance due in your account. Please click on the link below or copy and paste to browser to view your bill and pay the balance. Please enter the statement # sent to your mobile to view your bill.
Payment Link: <<QuickPay Link>>
#@STATEMENT_NUM#@
Thank you for your immediate attention.
Sincerely,
#@PRACTICE_NAME#@
|
Note: The quick pay link will not be included in the e-statements for Practices that have opted out of the e-payment solution/payment gateway service.
D. Tags:
Tag ” #@STATEMENT_NUM#@” shows the e-statement number. Also, Patient/Guarantor Name or MR# can be added in the subject line of e-statement email notifications. Tags are available for use of these fields.
| Field | Tag |
| MR# | #@PATIENT_MRN#@ |
| Patient First Name | |
| Patient Last Name | #@PATIENT_LNAME#@ |
| Patient Full name | #@PATIENT_FULLNAME_FIRSTLAST#@ |
| Guarantor Name | <<GUARANTOR_NAME>> |
E. Error Handling: If the sending fails, the corresponding error info can be seen in the “eStatement Errors” section towards the bottom of the statement generation (C2) screen.
F. Warning for Missing Contact Info: Alerts are displayed on the generation screen for all patient records where either the cellphone number or email address is missing.
G. E-Statement Exemption: If a patient needs to be exempted from e-Statements, check the box ‘Do not Send e-Statements’ in the ‘Other Attributes’ screen of the Patient Demographics page.