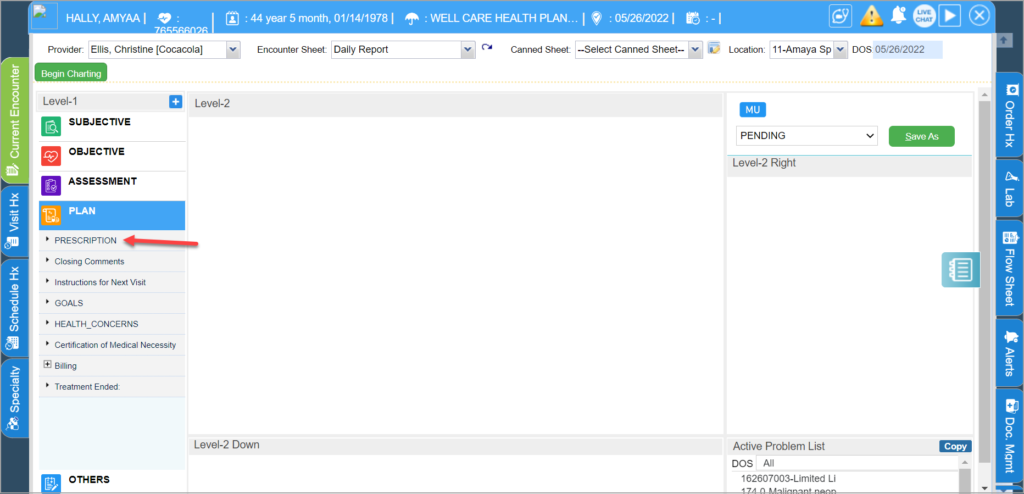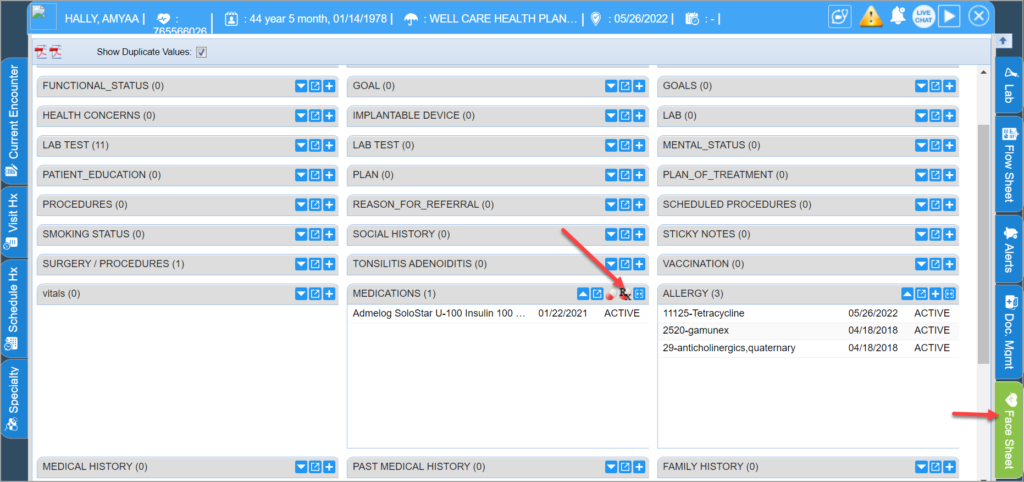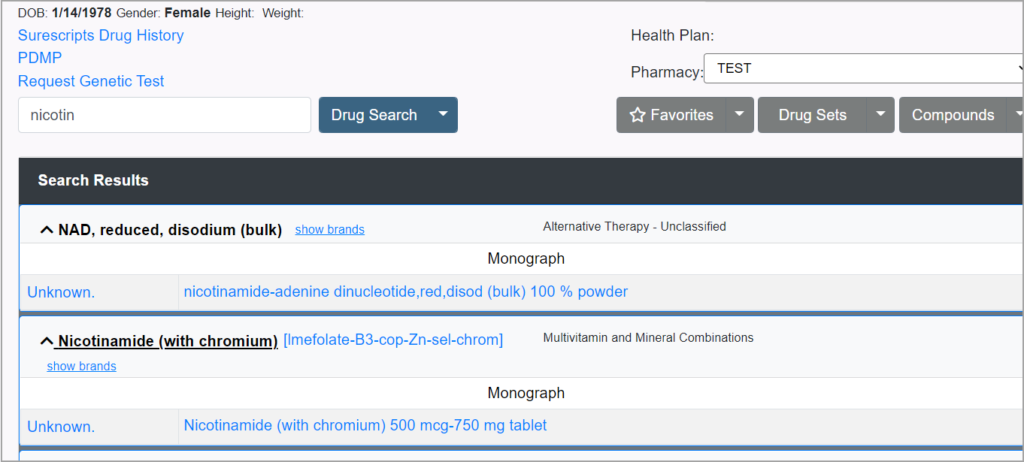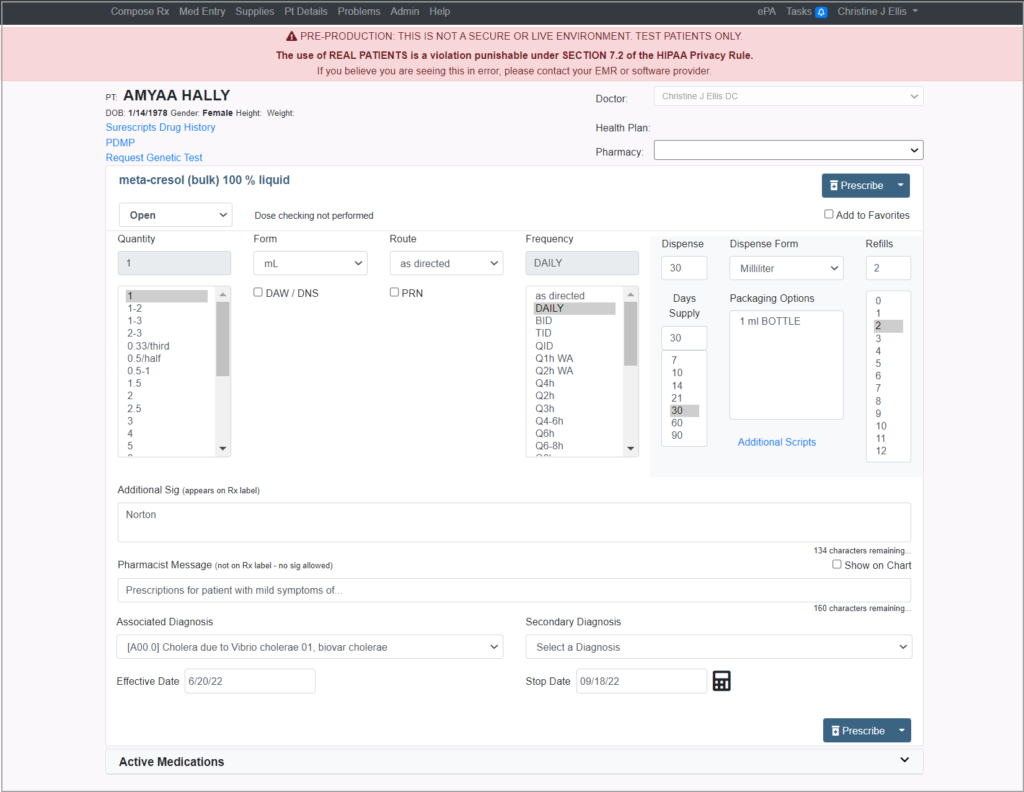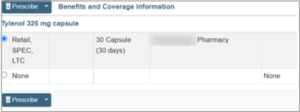1. Select ‘Clinical Desktop’ or ‘EMR’ from the main menu on the left. Choose a patient.
2. The prescription can be done in either of the two ways listed below.
2.1. For visits, click on ‘Prescription’ within encounter notes to redirect to the Newcrop Portal to prescribe medication.
2.2 For non-visits or refills, click on the Rx icon from the face sheet to redirect to the Newcrop Portal to prescribe medication.
3. Enter the drug name in the Drug Search field from the Compose Rx tab, then click the Drug Search button. Enter the first four to five letters of the drug brand or ingredient name to return the best results.
4. Search results will display. If there are many results, each category of drug will be collapsed and displayed. Click on the drug name to expand the category and show the specific formulations.
5. You can modify your search results or view additional drug information from the Search Results window:
a. Click Show Brands to display search results for other brands sharing the same active ingredient.
b. Click Monograph to link to Lexicomp.
c. Click on the Formulary Coverage link in the column on the left to review therapeutic alternatives.
d. Click the Ingredient link to display the search results based on the ingredient name
6. Select the preferred formulation to open the Sig Builder.
5. Click the DAW/DNS checkbox to indicate the brand is medically necessary; Click the PRN checkbox to indicate the medication should be taken as needed. A drop-down list of commonly used reasons will appear below. The Quantity and Frequency drop-downs may be customized in the Sig Builder Configuration section on the Admin tab.
6. Enter the Dispense Information.
6a. Packaging Options displays the different quantities and packages available.
6b. Changes to Days Supply will recalculate the Dispense Quantity.
6c. Refills may be limited or restricted if the drug is a controlled substance.
6d. Additional Scripts allow the prescriber to quickly make multiple copies of the prescription for future dates. This is frequently used with a follow-up mail order for a prescription or for scheduled drugs.
7. Enter any additional Sig directions or pharmacist Messages. Select a diagnosis from the drop-down list or click the Add Diagnosis link to add a new diagnosis. Click the Show in Chart checkbox to display the Pharmacist Message on the Compose Rx and Med Entry pages.
8. After the Prescription is complete, click the Prescribe button ![]() . The Transmit page launches.
. The Transmit page launches.
8a. Click the Add to Favorites checkbox under the Prescribe button to save a frequently used prescription to the Favorites List.
8b. To queue a prescription up, but not send it, use the Queue Rx option from the Prescribe button drop-down.
8c. To return to the Compose page and discard the prescription, use the Delete option from the Prescribe button drop-down. Leaving without any selection will leave the script pending in its current state.
9. Review Real Time Benefits, then click the Prescribe button.
10. Review drug Interactions and Alerts if applicable. (Interactions display may be edited by a doctor on the Account/Provider Settings section from the Admin Tab.)
11. Review the selected Pharmacy, then click ![]() .
.
The pharmacy can be changed in the pharmacy table displayed below the Transmit button. If the desired pharmacy is not listed, you can select one from the Location Pharmacy list, using the Show Location Pharmacies checkbox, or click the Search button to search the full pharmacy database.
Note: To transmit a scheduled drug, the doctor must be registered for Electronic Prescription of Controlled Substances (EPCS).