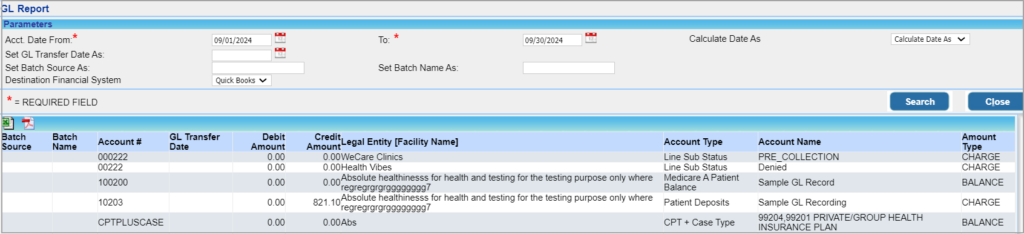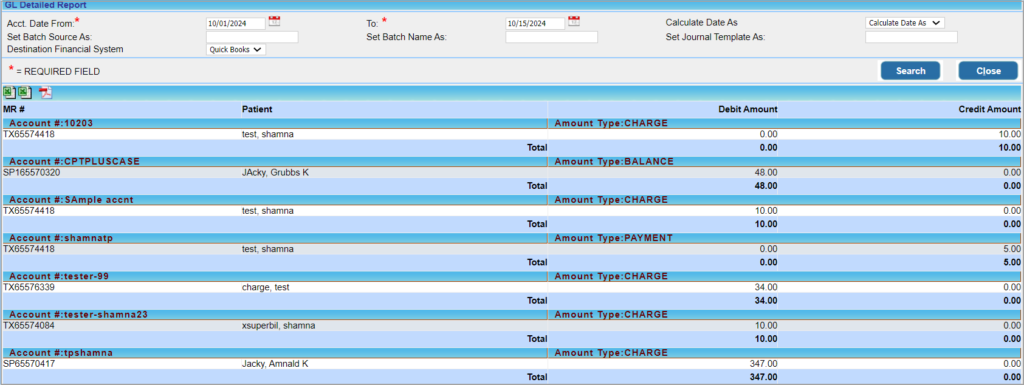General Ledger Accounting
General ledger accounting is used for recording all the financial transactions of the practice. The setup and configuration for the general ledger accounts are done through the GL Master in the Advanced Setup.
GL Master
1. Go to Advanced Setup-> GL Master. GL Master can be used to view all the accounts created in the practice (Image 1a) and create new accounts.
2. To add a new General Ledger Account, click on the ![]() icon on the top right-hand side of the GL Master page; see Image 1b.
icon on the top right-hand side of the GL Master page; see Image 1b.
3. Enter the details for the new General Ledger account to be set up. All fields are mandatory.
4. Table 1 explains the fields in detail.
| Field | Description |
| Account # | Enter the internal General Ledger Account # |
| Legal Entity | Select the legal entity against which the account is being created |
| Account Type | Select the account type from the drop-down list |
| Account Name | Provide a name for the account being created |
| Account Balance Type | Select the balance type (Debit balance/Credit balance) to which amount is to be added under this account. |
| Amount Type | Select the type of amount (i.e. Charge, Payment, Adjustment or Balance) to be grouped under balance type in this account |
| Active | This checkbox is active by default. To make an account inactive, uncheck it. |
5. Click on Save after providing all the information and general ledger account gets created. To edit an account already existing, select the edit icon ![]() against the account on the GL Master page; see Image 3.
against the account on the GL Master page; see Image 3.
GL Report
To run the GL report, go to Advanced Setup->GL Report. Provide appropriate search parameters and click on Search.
The report can be exported into PDF and Excel outputs.
GL Detailed Report
This report displays patient-wise debit and credit amounts generated. To run the GL Detailed Report, go to Advanced Setup ->GL Detailed Report. Provide the necessary search parameters and click on Search; see Image 5b for a sample GL Detailed report.
Search Filters
| Search Fields | Description |
| Acct Date | Select an accounting date range |
| Set Batch Source As | Provide a name for the batch source |
| Set Batch Name As | Provide a batch name |
| Set Journal Template As | Provide a journal template name |
| Destination Financial System | Drop-down with the following options: Quick Books/Net Suite/ Work Day/Peach Tree/Great Plains |
GL Detailed Report
The GL detailed report has two Excel outputs and a PDF output.
Custom GI Detailed Excel
This is a newly created Excel output. The important columns in the Excel, along with their descriptions, are given below.
| Column | Description |
| Journal Template Name | The Journal template name provided in the search field will appear here |
| Journal Batch Name | The journal batch name given in the search field will appear here |
| Line No | This will contain a serial number with increments of 10,000 |
| Account Type | The destination financial system chosen in the parameter section |
| Account # | GL Account# |
| Posting Date | For GL accounts, if the amount type is either Payments or Adjustments, this will be the payment date |
| Document No | – (Leave it blank.) |
| Description | For Credit Amount, this will be the Legal Entity + insurance company name For Debit Amount, this will be insurance company name with the prefix “Receivable” |
| Debit Amount | GL Debit Amount |
| Credit Amount | GL Credit Amount |
| Source Code | Batch source (provided in the search section) |
| Your Reference | Patient PCRef# |
| External Document No. | – |
| Dimension Set ID | – |
| Transaction Information | – |
| Comment | – |
| Class Code (Dimension) | “00” |
| Department Code (Dimension) | LE code of the concerned legal entity |
| SubAccount Code(Dimension) | Subpayer ID in the Insurance Master |