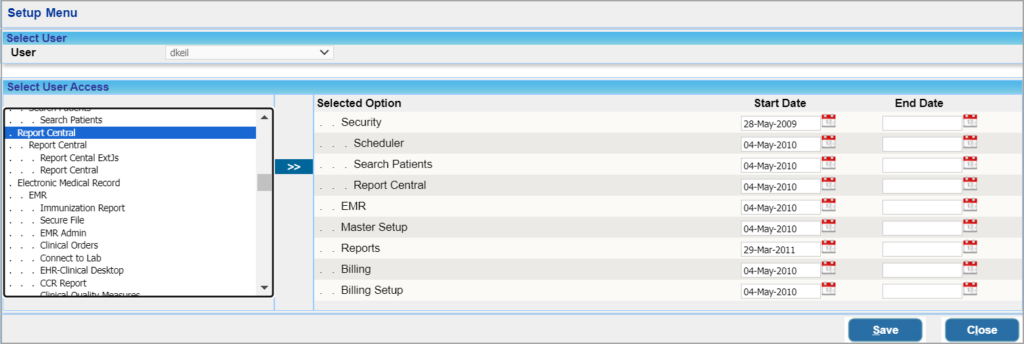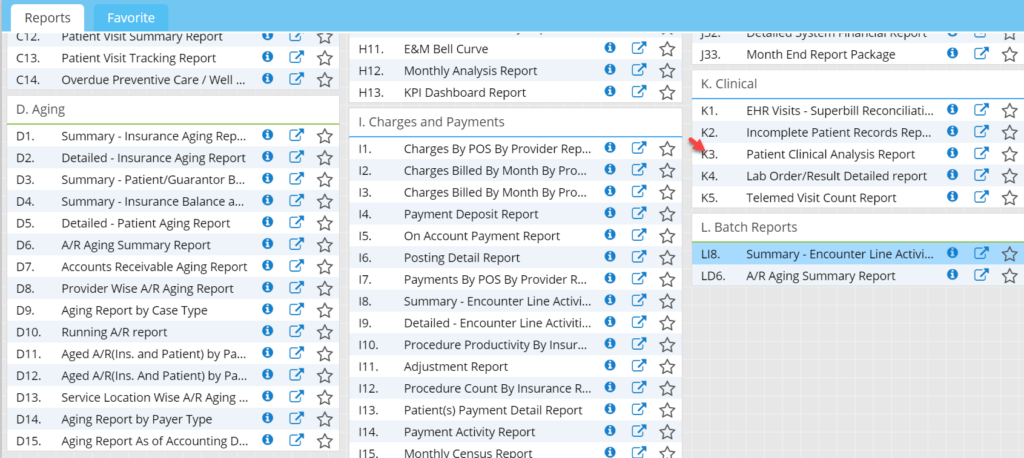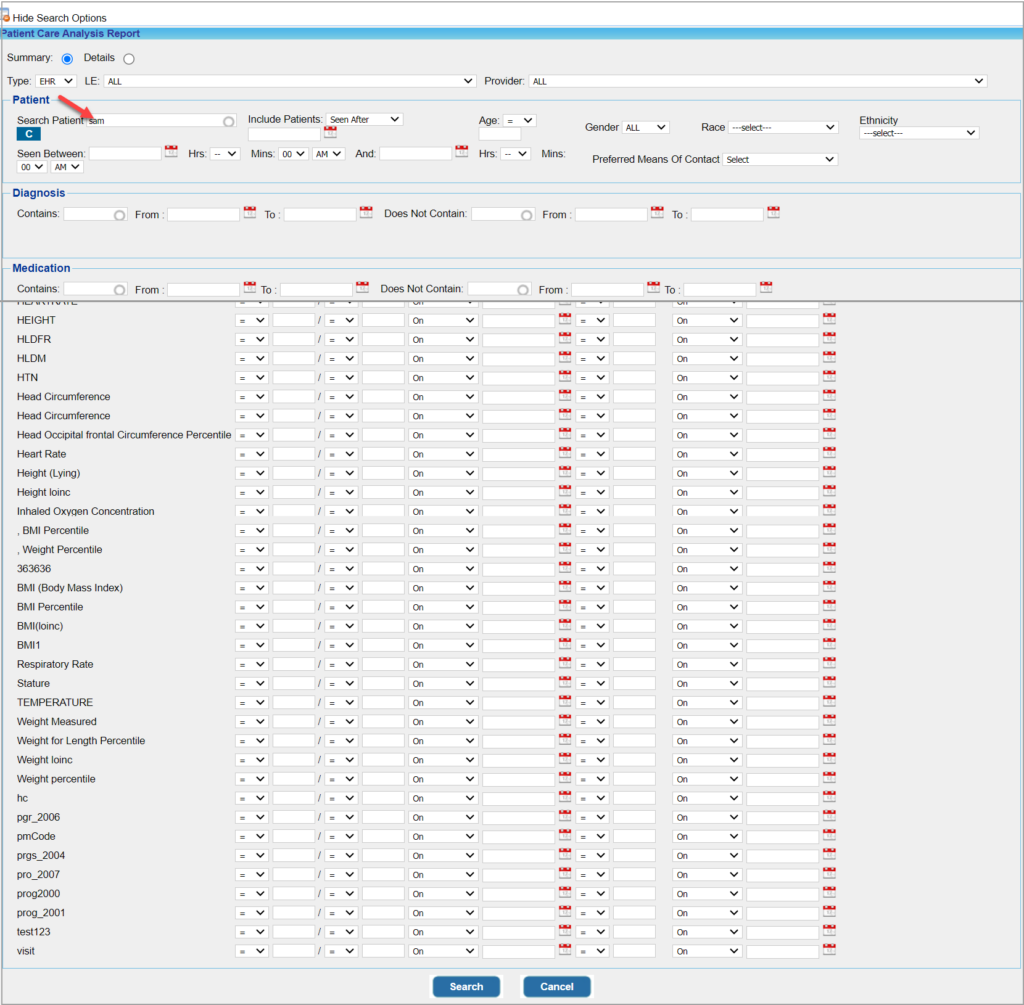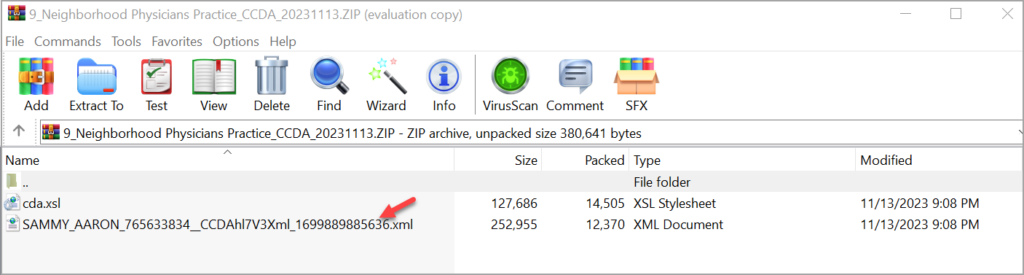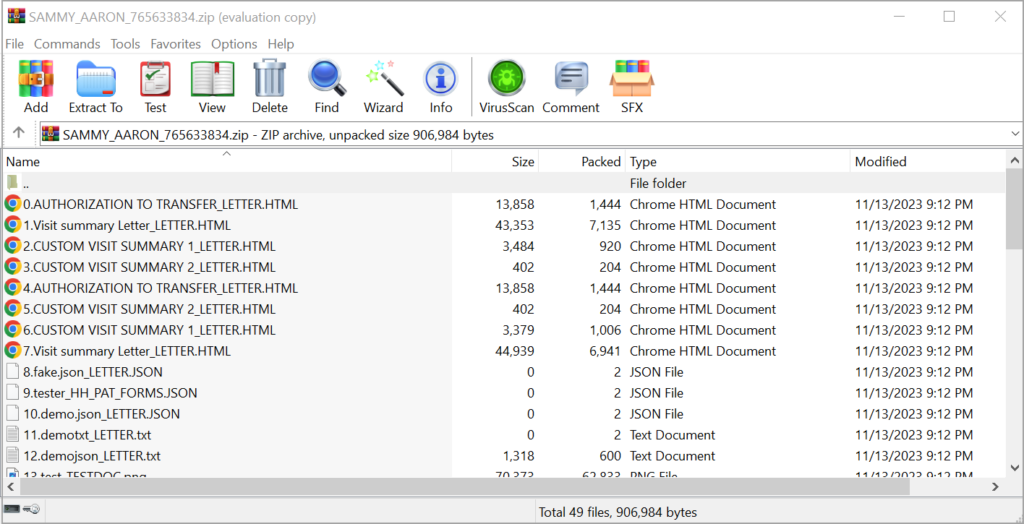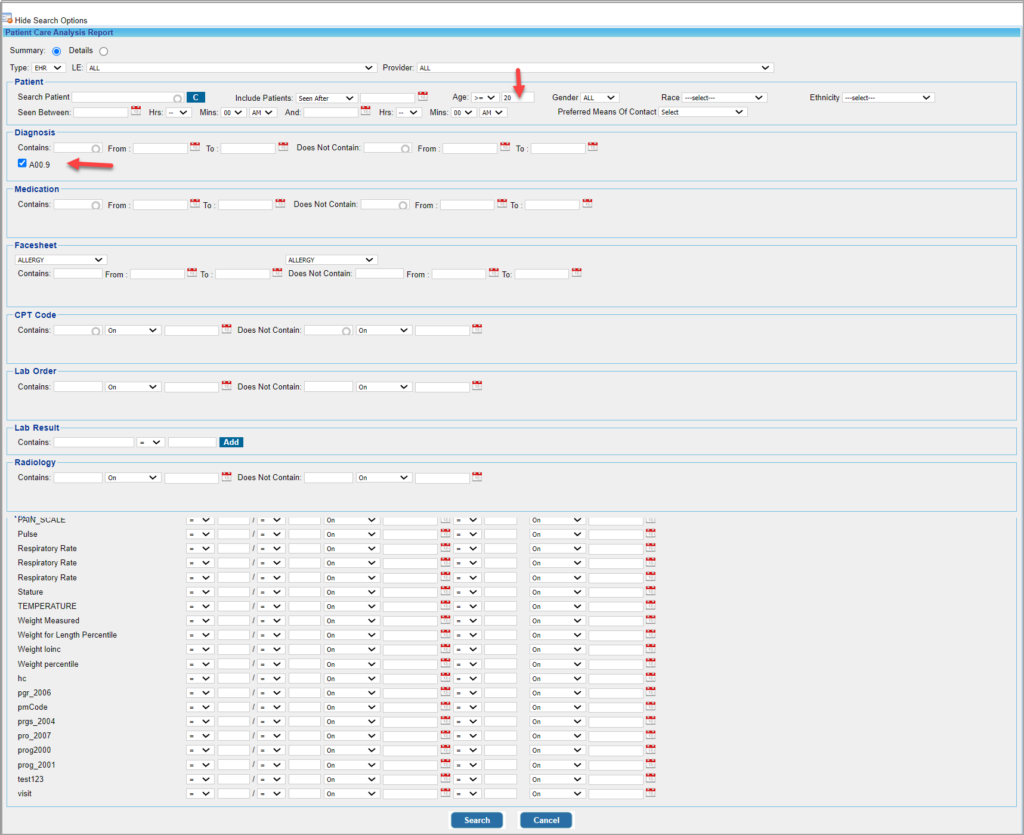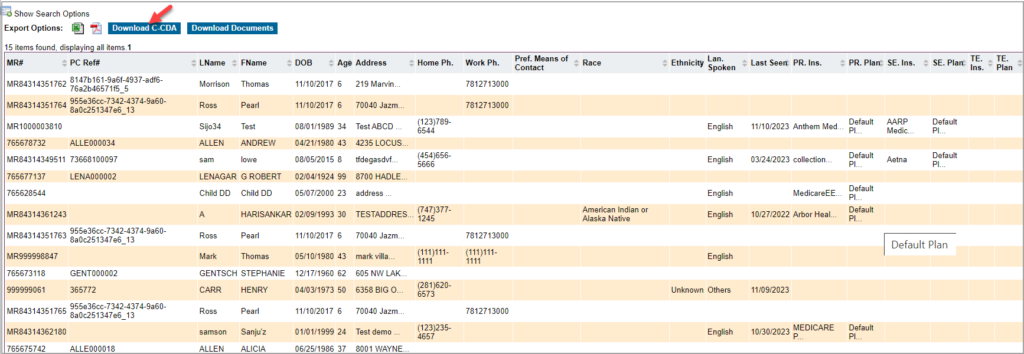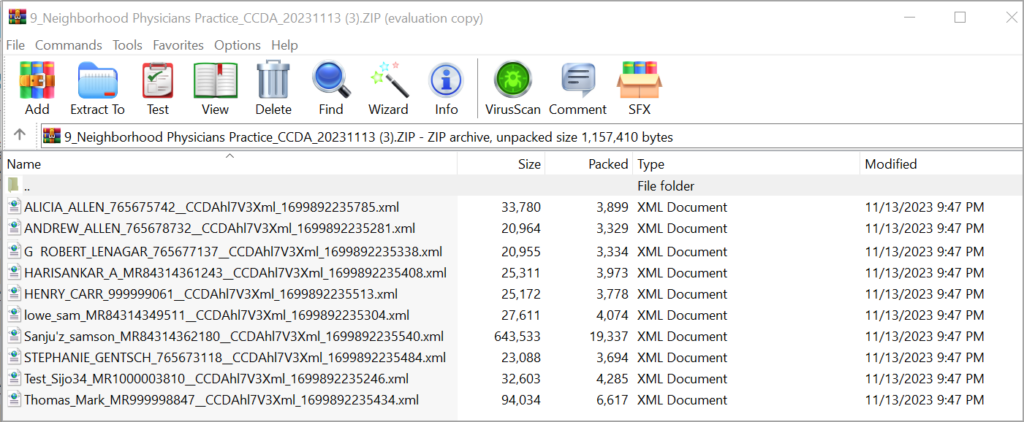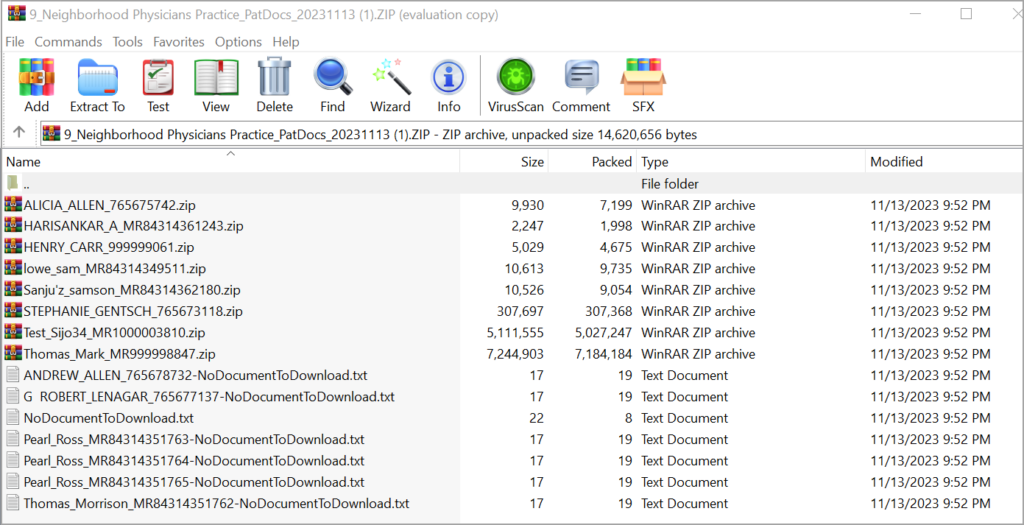§170.315(b)(10) Electronic Health Information Export Certification
PracticeSuite is now in compliance with §170.315(b)(10) Electronic Health Information Export Certification requirements which specifies the following.
_Enable a user to timely create an export file(s) with all of a single patient’s electronic health information stored at the time of certification by the product, of which the Health IT Module is a part.
_A user must be able to execute this capability at any time the user chooses and without subsequent developer assistance to operate.
_Limit the ability of users who can create export file(s) in at least one of these two ways: (1) To a specific set of identified users (2) As a system administrative function.
_Patient population electronic health information export- Create an export of all the electronic health information that can be stored at the time of certification by the product, of which the Health IT Module is a part.
_The export files(s) created must be electronic and in a computable format.
_The publicly accessible hyperlink of the export’s format must be included with the exported file(s).
Export File Format in PracticeSuite
Patient EHI (both single patient and patient population) are exported in a zip folder in CCDA format. Patient Documents will be exported in their original format in a separate zip folder.
Default Naming Conventions of Export File in PracticeSuite
Downloaded CCDA [Folder]
<Account No>_<Practice name>_CCDA_<generated date>.zip
CCDA File format
<PatientFirstNAme>_<LastName>_<MR#>_CCDAhl7V3Xml_<timestamp in ms>.xml
Downloaded Document [Folder]
<Account No>_<Practice name>_PatDocs_<generated date>.zip
Patient folder format inside Parent Document Folder
<PatientFirstNAme>_<LastName>_<MR#> [Folder]
File format inside patient folder
<File Name>_<Category>[file]
C-CDA Export path
User can download the C-CDA in any folder of his choice on his system.
A Detailed Guide on Exporting CCDA and Documents
User privileges:
Unauthorized users will not have access to Report central menu from where we can export the EHI. This is an existing functionality and is in line with § 170.315(b)(10) criteria.
Single Patient EHI Export:
This is a new feature to comply with 170.315(b)(10) Electronic Health Information Export (Cures) criteria.
- Log in to the Account as a user with export privilege.
- Navigate to Report Central and Select ‘K3. Patient Clinical Analysis Report’.
- Insert patient name/MR# on the patient search field and click ‘Search’.
- Patient details will be displayed as a search result with the option to download C-CDA and download Documents.
- If the user needs a CCDA summary of the selected patient, then click on ‘Download C-CDA’.
- A Zip folder “<Account No>_<Practice name>_CCDA_<generated date>.zip” will be downloaded in Downloads directory and contains an XML file “<PatientFirstNAme>_<LastName>_<MR#>_CCDAhl7V3Xml_<time stamp in ms>.xml” with full CCDA Summary.
- If the user needs all the documents associated with the patient, then click on ‘Download Documents’.
- A Zip folder “<Account No>_<Practice name>_PatDocs_<generated date>.zip” will be downloaded in Downloads directory. This will contain another zip folder within it named in the format ”<PatientFirstNAme>_<LastName>_<MR#> .zip”- this will hold all available documents in the format “<File Name>_<Category>[file]”
Patient Population EHI Export:
This functionality is already in place and aligns with the certification requirement.
- Log in to the Account as a user with export privilege.
- Navigate to Report Central and Select ‘K3.Patient Clinical Analysis Report’.
- User can search for a patient/patient population based on their health parameter such as their body vitals like BMI, BP, Body temperature, heart rate, height, weight, etc. and their face sheet parameters, lab orders, lab results, radiology, diagnoses, etc.
- Input the required parameters and click on ‘Search’.
- List of Patients satisfying the search criteria will be displayed with the option to download C-CDA and download Documents.
- If the user needs a CCDA summary of the patient population, then click on ‘Download C-CDA’.
- A Zip folder “<Account No>_<Practice name>_CCDA_<generated date>.zip” will be downloaded in Downloads directory and it contains an XML file for each patient in the format”<PatientFirstName>_<LastName>_<MR#>_CCDAhl7V3Xml_<time stamp in ms>.xml”. Each file contains a full C-CDA summary.
- If the user needs all the documents associated with the patient population, then click on ‘Download Documents’.
- A Zip folder “<Account No>_<Practice name>_PatDocs_<generated date>.zip” will be downloaded in Downloads directory, and within it are separate zip folders for each patient ”<PatientFirstName>_<LastName>_<MR#> .zip” each containing all available documents in the format “<File Name>_<Category>[file]”