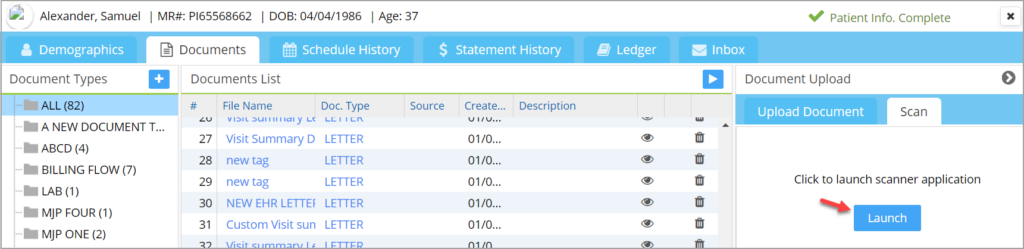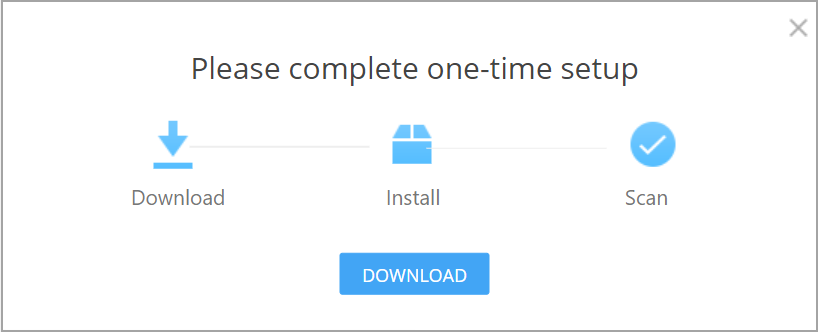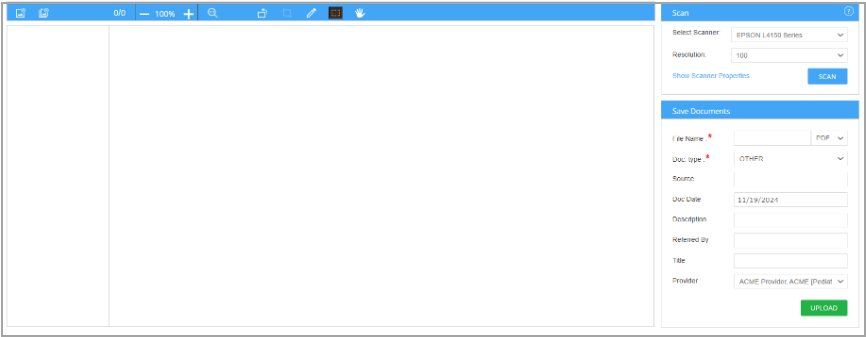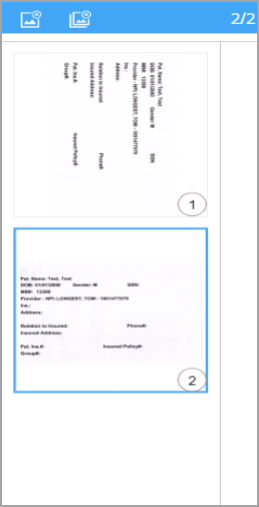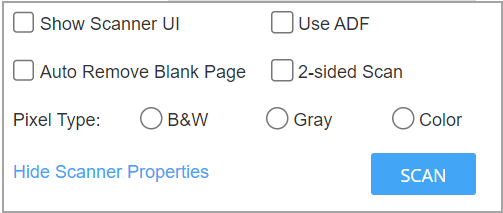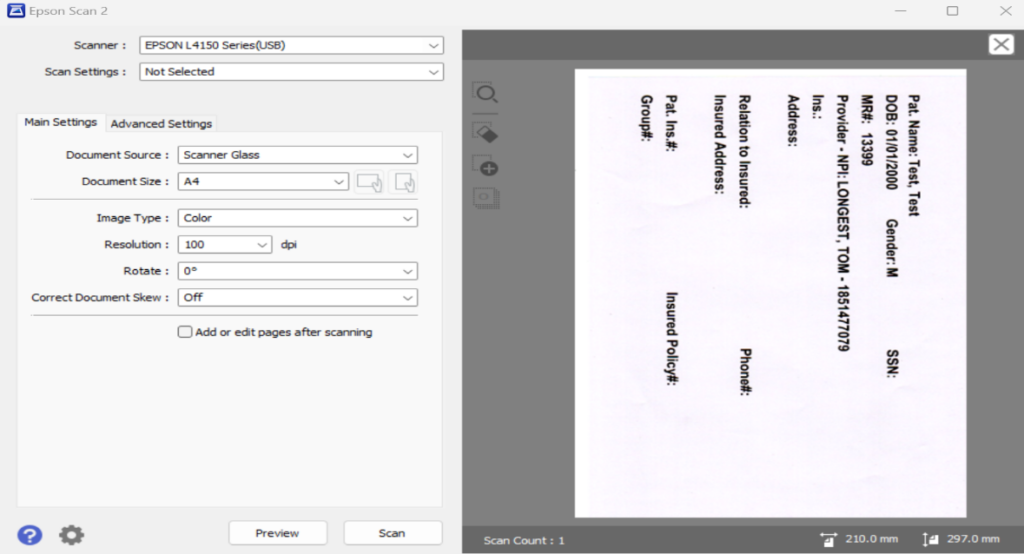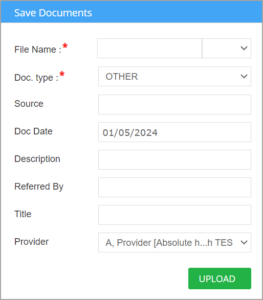Scanner Software
PracticeSuite has upgraded its scanner software to provide a cross-platform document-scanning application for its customers. This enterprise-level scanning software can handle thousands of pages with unmatched speed.
Setup
The new service requires merely a one-time setup during the first access.
1. Go to Patient Demographics->Documents->Document Scan and click on ‘Launch’.
2. You will be prompted to install a one-time setup of the service. The prompt has a ‘Download’ button. Click on it.
3. Once the installer is downloaded, double-click on the downloaded installer (on Windows and Mac) to install the service. This will take just a few seconds.
Usage Guidance
1. Once the scanner is launched, you will be directed to the below user interface screen, where you can find the scanning-related options on the right side and a top menu with page edit shortcuts.
2. From the ‘Select Scanner’ drop-down in the top right corner, select a scanner. The most recently used scanner will automatically default in the drop-down. If the user is opening for the first time, the system will auto-detect the scanner available.
3. Resolution indicates the quality of the scanned page. The default value is 100; you may change it if needed.
4. Click on ‘Scan’ to scan the document. Each document scanned is added to the left pane.
5. If you need additional scanning options, click on ‘Show Scanner Properties’.
Scanner Properties Menu
Detailed Information on Scanner Properties
| Show Scanner UI | Opens the traditional scanner settings installed on the system, where you can choose some additional options like Document size, source, etc. (See Image 6) |
| Use ADF | The Automatic Document Feeder (ADF) can scan multiple pages, including duplex pages, in one go. If your scanner supports the ADF feature, you may enable this service. |
| Auto Remove Blank Page | If this option is checked, scanned pages are evaluated for content. Pages detected as blank show up in the viewer with a delete notation on them. These detected blank pages are deleted during the final operation and are not sent to the destination. Note: This setting is only available as a scan setting. |
| 2-sided scan | It enables users to scan both sides of a document simultaneously without having to manually reinsert the document the other way up. |
| Pixel Type | Black & White, Gray, and Color |
Scanner UI
Top menu
Scanned documents can be edited using the top menu options.
Description of Top Menu Items
Image Editor Tool
Save Documents
1. Once the scanned documents are ready, you need to save each one of them using the ‘Save Documents’ section on the right pane.
2. Click on the document on the left pane and provide the required data in the ‘Save Documents’ pane. The table below explains the document-saving fields in detail.
Fields for Document Save
| File Name | Mandatory field: Provide the name of the file here |
| Doc. Type | Mandatory: Indicates the file type or directory to which the document should be uploaded. If the required type is not present in the list, you can add a new document type of your own. To learn more, click here. |
| Source | Source of the file: internal or external |
| Doc. Date | Scanned Date |
| Description | A description of file contents |
| Referred By | Referring provider name |
| Title | A title can be given to the file |
| Provider | The rendering provider of the patient is selected by default |
3. Once all the required fields are filled in, click on ‘Upload’ at the bottom to upload the file.
4. Repeat steps 2 and 3 for all the files scanned.
5. The files are saved to the patient’s document manager.
(Note: Use the Refresh button at the bottom of the Doc. Manager screen if you are not able to view the uploaded documents.)