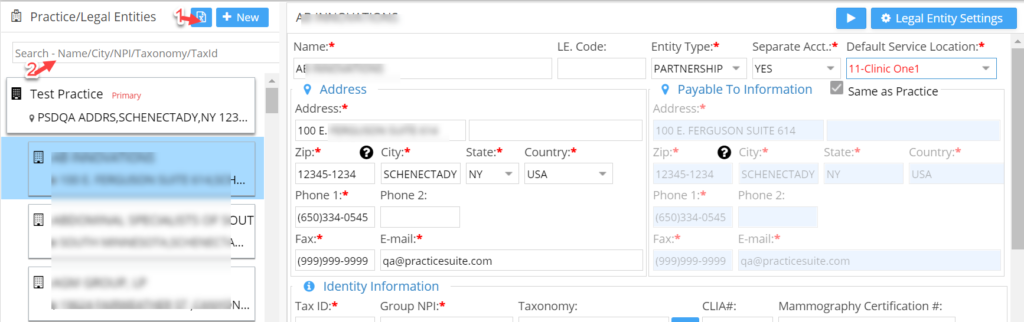Important information regarding Legal Entity Setup
a. Legal Entity holds your Practice’s Physical and Pay to Address and also controls whether the billing is done at an individual level or a Group level. This information is defined at the Entity Type field of the LE screen.
If you’ve chosen any of the Group Entity Types, such as – Partnership or Corporation, then the billing NPI needs to be entered on the Group NPI field. On the contrary, for all individual entity types, the billing NPI is populated to the claim from the Provider’s NPI.
b. You could create multiple Legal entities to list multiple offices on the scheduler with independent schedules and working hours. Any additional Legal Entity added would appear on the scheduler LE drop-down.
c. The information on the Primary Legal Entity is generally what carries over as the Billing Provider information on every claim created.
d. You can create additional Legal Entities with the separate billing information, as opposed to sending all the claims using the Primary LE information. For any additional LE you set up, the “Separate Account” field needs to be selected as “Yes”.
To bill using the new Legal Entity, the Provider would need to be linked to it. This is discussed in a separate chapter.
Significance of Legal Entity Master Screen
1. Legal Entity Master screen can be used to add new Legal entities and edit existing ones.
2. Legal entities within a practice may have configurations that are specific to them. For instance, faxing information, direct messaging information, etc. can differ from one legal entity to another. Such configurations can be done from the Master Legal Entity Screen.
3. Select Setup from the main menu and then choose Legal Entity to access LE Master page.
4. Legal Entity Master page has an export to Excel option(marked as 1 in the Image below) to export LE Master data; this excel file will have all the data as in the master records.
5. A search filter is provided above LE Listing on the left pane(marked as 2 in Image below). Users can use this filter to search LEs by any of the following parameters- Name, City, NPI, Taxonomy or Tax Id in the field.
Important Fields in the Legal Entity Master
| Name | Legal Entity Name |
| LE. Code (Legal Entity Code) | Enter a unique key for the legal entity |
| Default Service Location | Select the Service Location which is to be defaulted in the EMR on selecting the Provider belonging to this Legal Entity |
| Entity Type | Click on the list button and choose a type that best matches your organization. |
| Separate Account | If this Legal Entity has a separate account, choose the Separate Account Yes option, otherwise select No. |
| Payable To Information | a) If the Payable to address and contact details are the same as the Legal Entity address and contact details, click in the Same as Practice check box to automatically update the information.
b) If the Payable to address and contact details are different, leave the check box blank and enter the Address, City and Country details. |
| c) Enter the telephone numbers for Phone 1, Phone 2, Fax and also the E-mail address. | |
| a) Enter the Federal Tax ID | |
| b) Enter your Group NPI |
Set Practice Working hours
Working hours for the practice is displayed towards the bottom of the LE Master page. Provide timings for all the days including the lunch break for the practice. For holidays, set Start Time= End Time.
Legal Entity Settings
Click on ![]() button on the top right part of the LE Master screen.
button on the top right part of the LE Master screen.
Legal Entity Settings Page
Fields in the LE Settings Page
| Parameter | Description |
| How many Hours advance notice required for cancellation | This field specifies the minimum number of hours before appointment time required for cancellation. |
| Charge Penalty for Improper Cancellation | Specify whether a patient is to be charged for improper cancellation. |
| Improperly Cancelled Appointment message Template | This field is a drop-down containing templates fetched from Letter master. Select the format of the message to be sent to the patient in case of a canceled appointment. |
| Charge Penalty for missed appointments | Specify whether a patient is to be charged for missed appointments. |
| Missed Appointment Message Template | This field is a drop-down containing templates fetched from Letter master. Select the format of the message to be sent to the patient in case of a missed appointment. |
| Fax information | The required credentials for sending/receiving fax messages through third-party email are specified here. |
| Direct Messaging Information | The credentials needed for sending/receiving direct messages are defined here. Direct messaging is required when a patient record needs to be transferred to an external source (e.g., transfer of patient files from a referring provider to a rendering provider). |