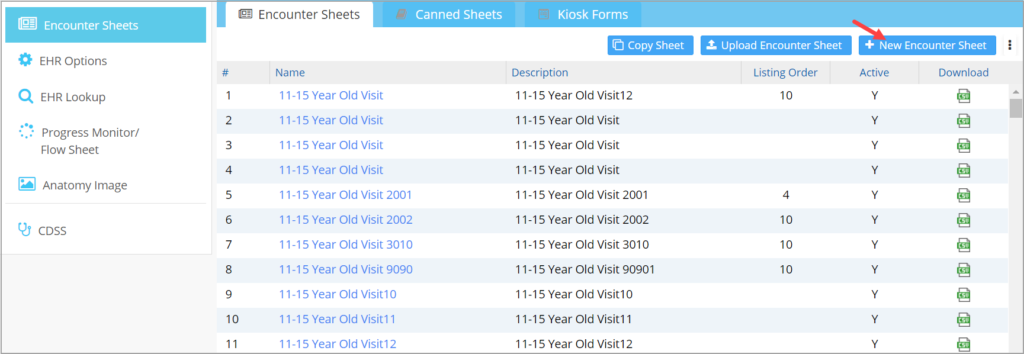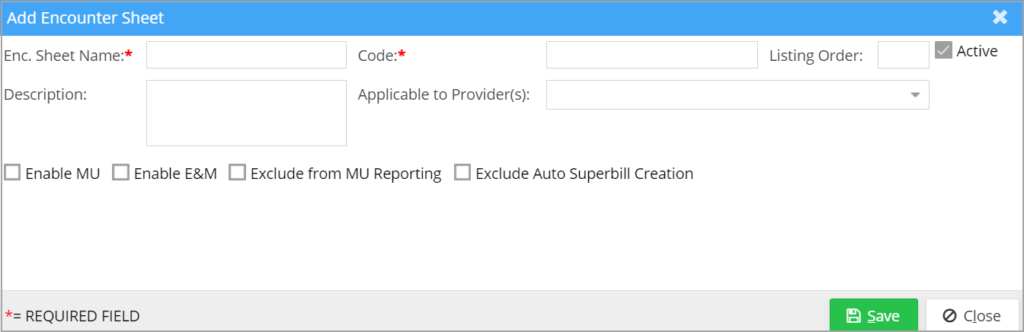1. To add a Consultation Sheet, click on EMR module and choose EMR Admin. The ‘Encounter Sheets’ tab of EMR Admin page will open up as shown below. This is the screen where Encounter Sheets are added or edited.
The Master Details page contains plenty of options which allows you to customize EMR to your requirements.
2. Click the ‘New Encounter Sheet’ button highlighted in the Image. The Add Encounter Sheet page will be displayed as shown below.
3. Enter the following information.
| Field | Description |
| Enc. Sheet Name | Provide a name for the sheet |
| Code | Code |
| Description | An appropriate description |
| Applicable to Provider(s) | Select providers to whom this Encounter Sheet will be applicable. To include all providers, select APPLICABLE TO ALL |
| Active | The Active check box will be enabled by default, This Encounter Sheet will not be available if this box is left unselected |
| Enable MU, Enable E&M, Exclude from MU Reporting, Exclude Auto Superbill Creation | Enable check boxes as per requirement |
4. Click on Save.