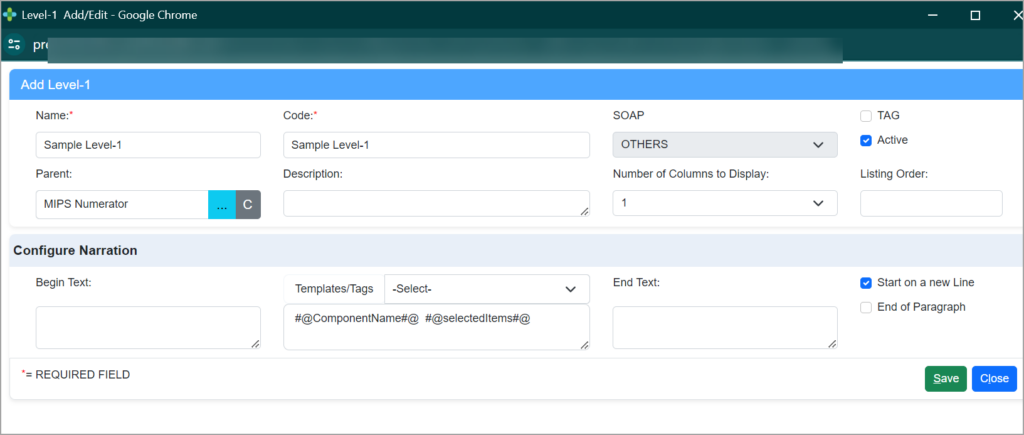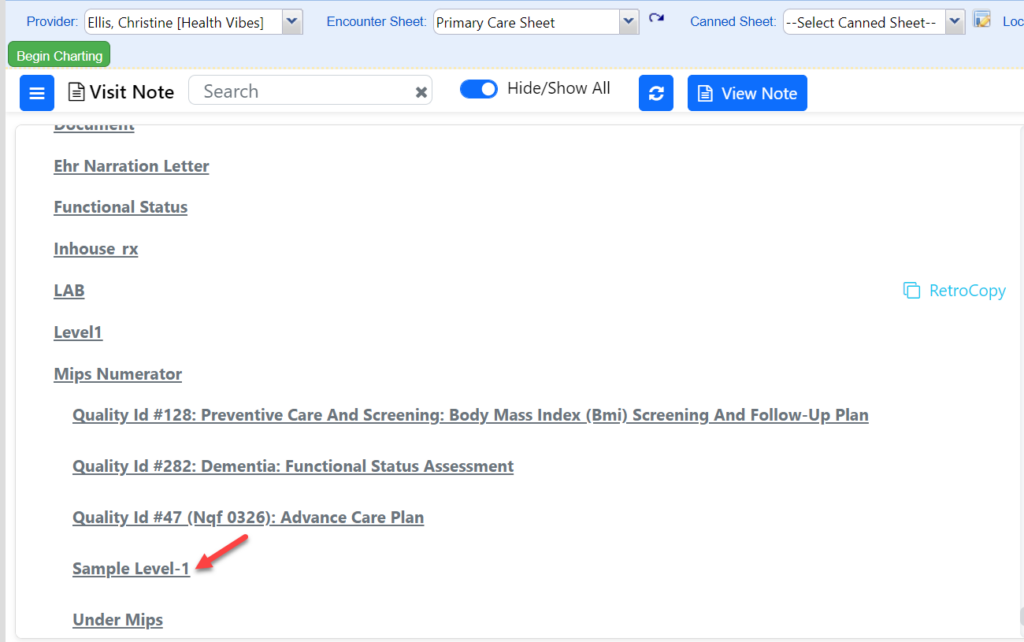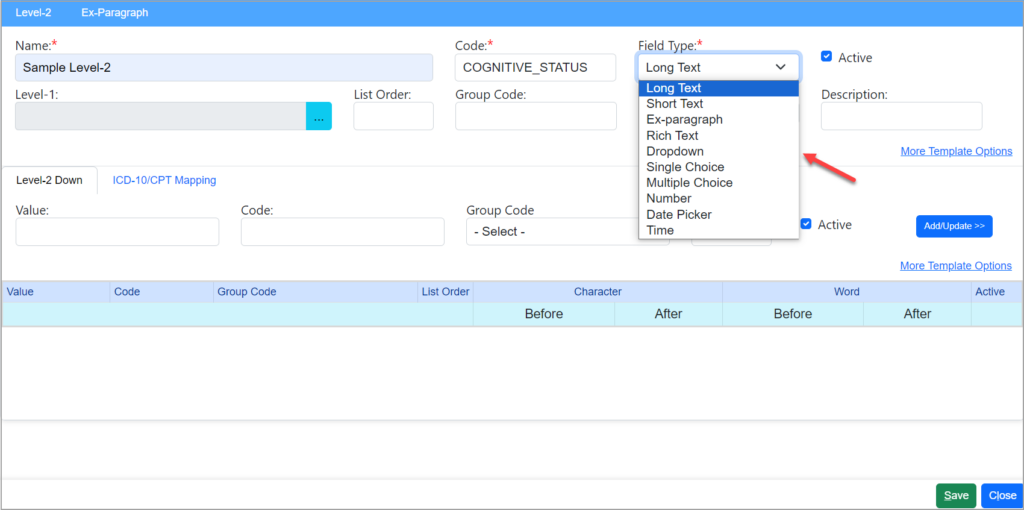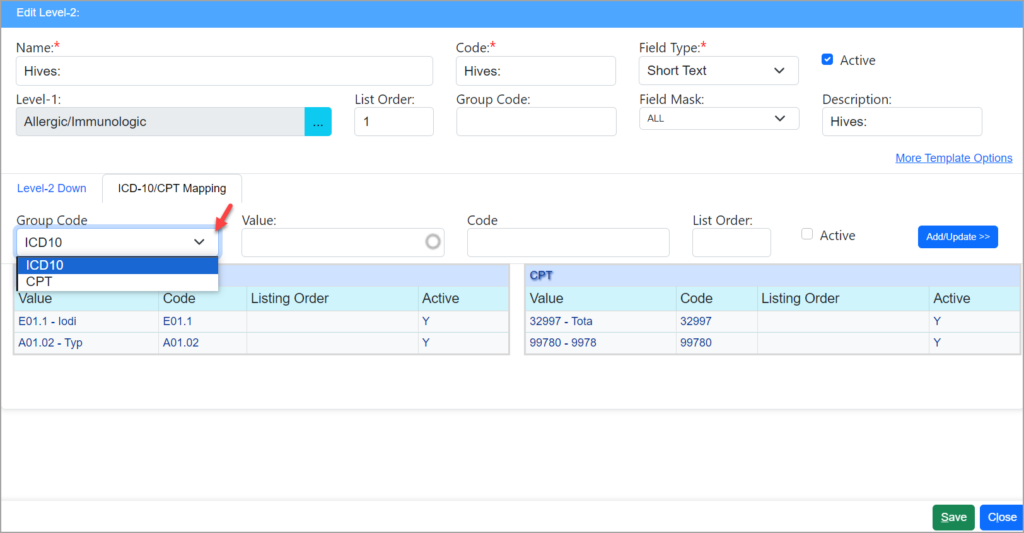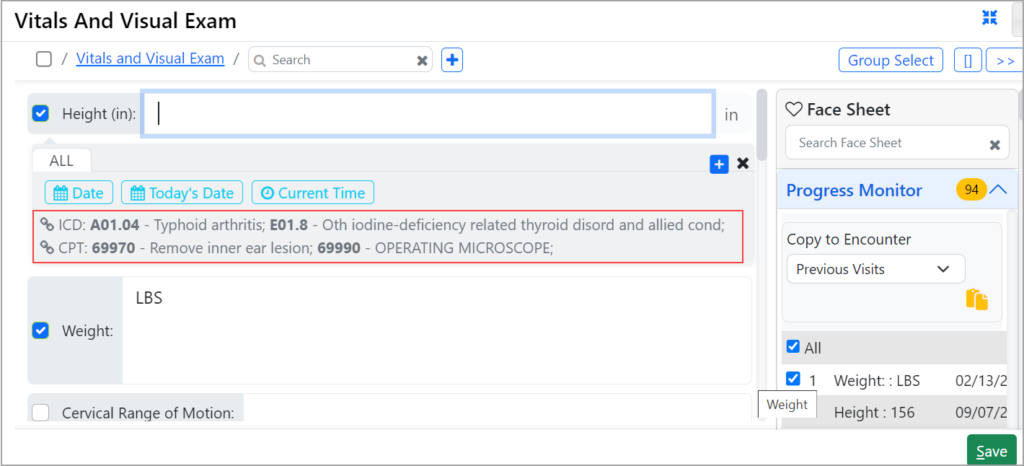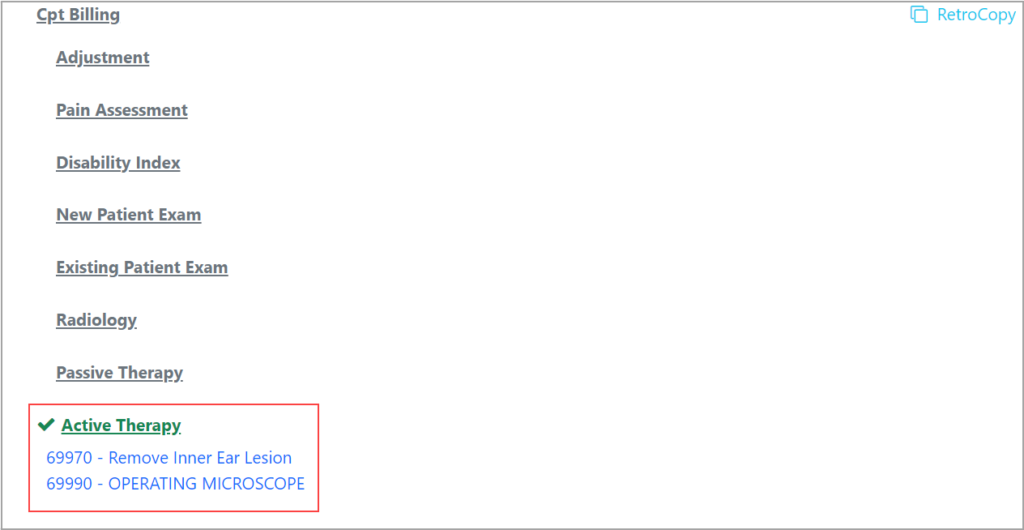How to create Level-1 Components
If the required component is not present in the encounter sheet, users can create a Level-1 by going to the level-1 listing on the left side using the ![]() icon and then clicking on the
icon and then clicking on the ![]() icon. The add/edit screen, as in the image below, appears.
icon. The add/edit screen, as in the image below, appears.
Important fields in the Level-1 Component Create/Edit screen
| Field | Description |
| Name | Name of the L1 component |
| Code | Unique code for the L1 component |
| SOAP | Select the SOAP component under which this Level1 should appear |
| Parent | Provide the parent component. |
| Description | A short description of the L1 component |
| Number of columns | Specify how the Level-2 items are to be arranged in the L2 pop-up screen; one-column, 2-column or 3-column view |
| Page Size | |
| List Order | Order of appearance of the L1 item in the chart |
How to Create Level 2 Components
Level-2 can be created by clicking on the level-1 component. In the Level-2 pop-up window that appears, click on the add icon to open the Level 2 Add/Edit screen.
Note: Rich Text is a newly introduced field in our EHR. It had advanced styling options like B, U and I.
Important fields in the Level-2 Component Create/Edit screen
| Field | Description |
| Name | Name of the L2 component |
| Code | Unique code for the L2 component |
| Field Type | Choose whether the type is long text, short text, single choice, date, etc. |
| Level1 | Provide the parent component. |
| List Order | Order of appearance of the L2 item under the L1 item |
| Group Code | Groups are created to classify the L2 components into different groups; this is useful when the L2 list is lengthy. Each item can be part of multiple groups. Provide the group codes separated by commas. |
| Field Mask | Numeric/Alphanumeric/Alphabets/ALL |
| Description | A short description of the L2 component |
ICD 10-Procedure Code Mapping for Level2’s
Level-2 items in a chart can be mapped to a specific set of procedure codes and ICDs. A tab for procedure code/ICD mapping is brought into the Level-2 add/edit screen (see image below) to store the mapped procedure codes and ICDs. Users can enter values as depicted in Table 1.1.1 and save the changes.
Fields for Procedure Code – ICD Mapping
| Field | Description |
| Group Code | Select Procedure Code or ICD |
| Value | Provide the first 3 characters of the selected procedure code or ICD. When matching entries emerge, select one |
| Code | This is populated as per the entry in the Value field |
| List Order | Specify the ordering, if any. |
| Active | To delete an entry added, uncheck the ‘Active’ check box. |
While charting, in the Level-2 popup screen, users can view the mapped ICDs and procedure codes with a link icon under other Level-2 downs. Select Level 2 using the check box provided, and save the Level 2 component.
The mapped procedure codes and ICDs will appear under the Billing and ICD-10 components of the chart, respectively.
ICD Section after Mapping
Procedure Code Component After Mapping