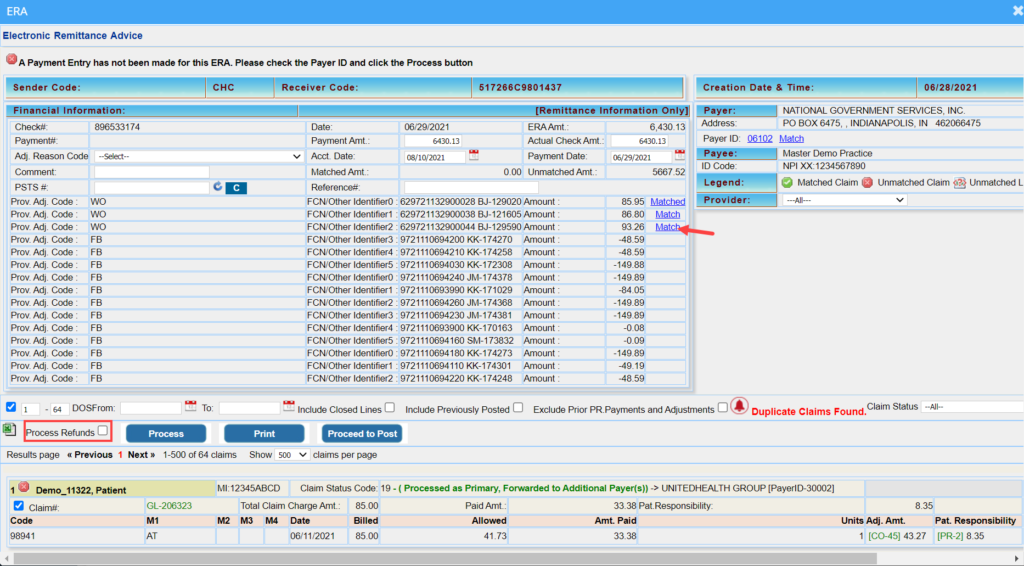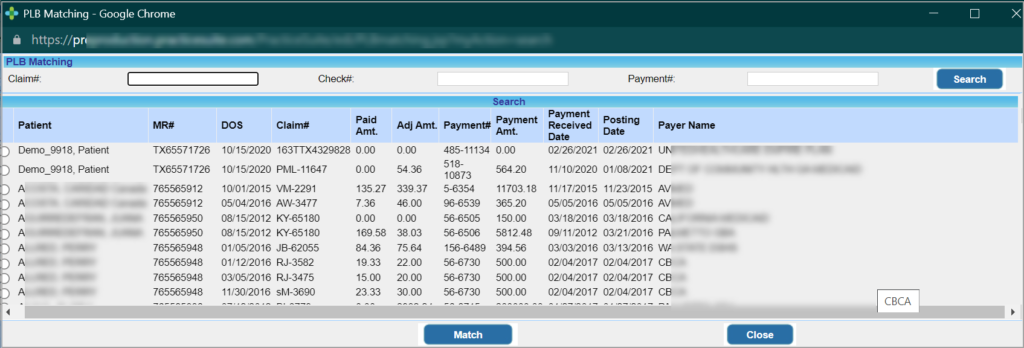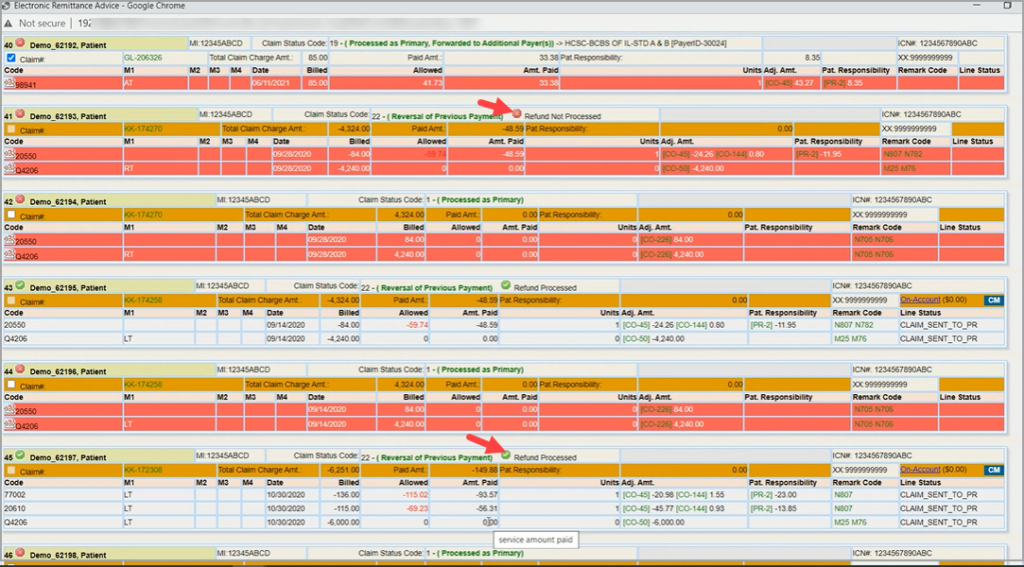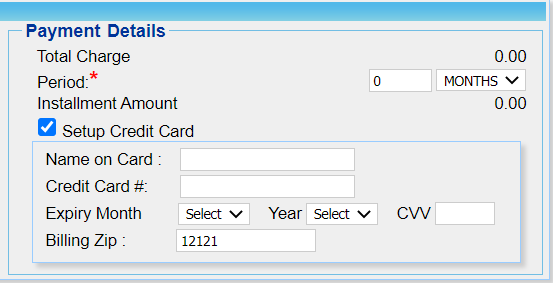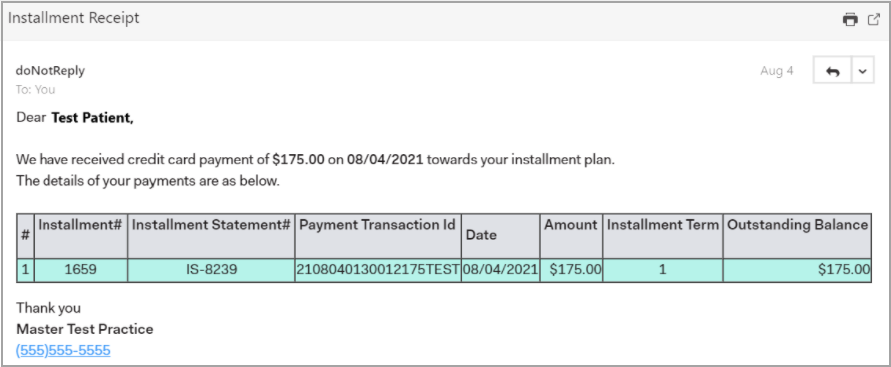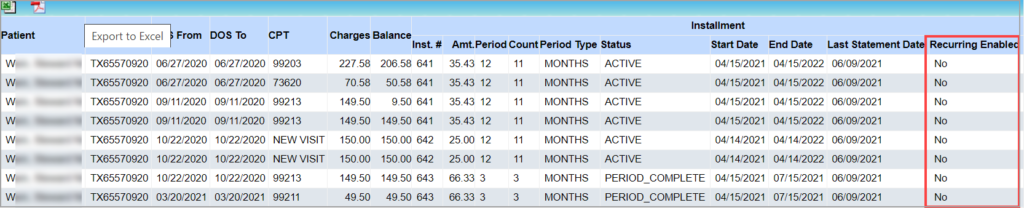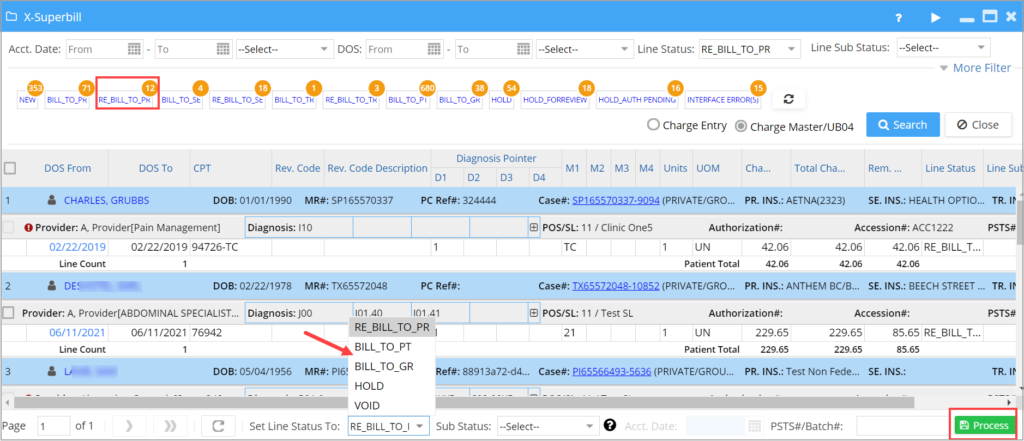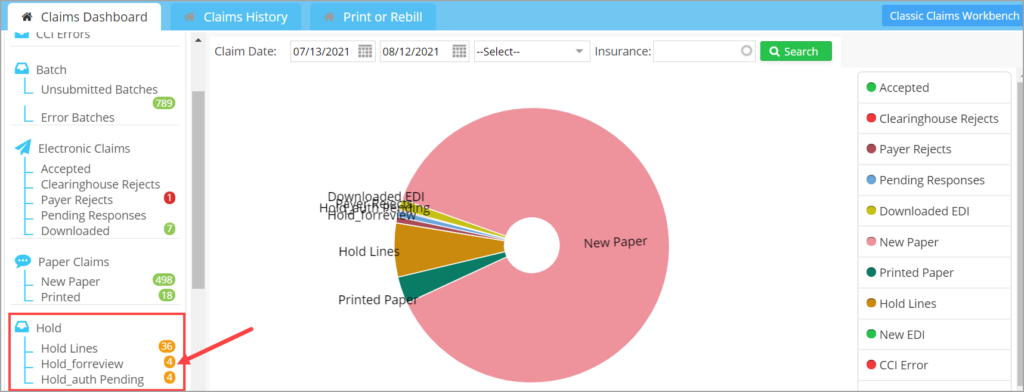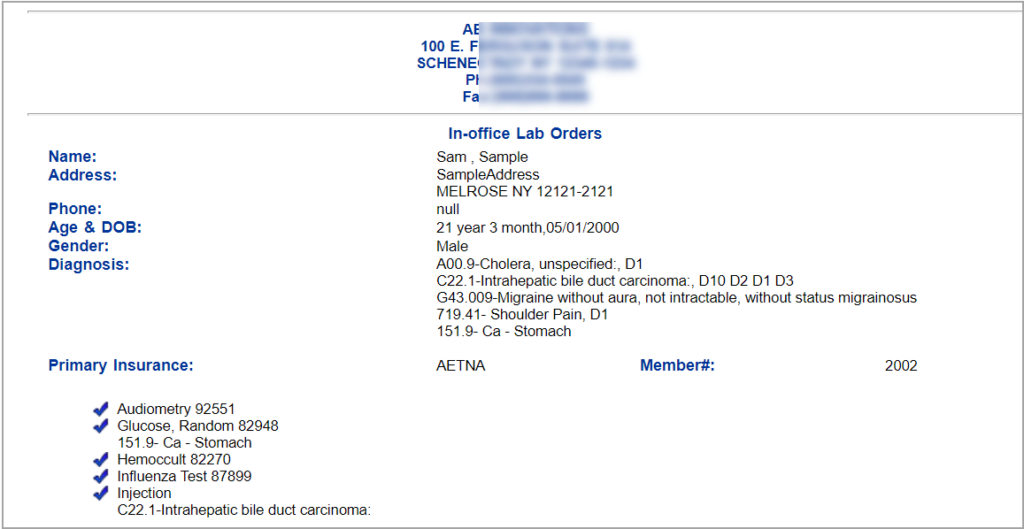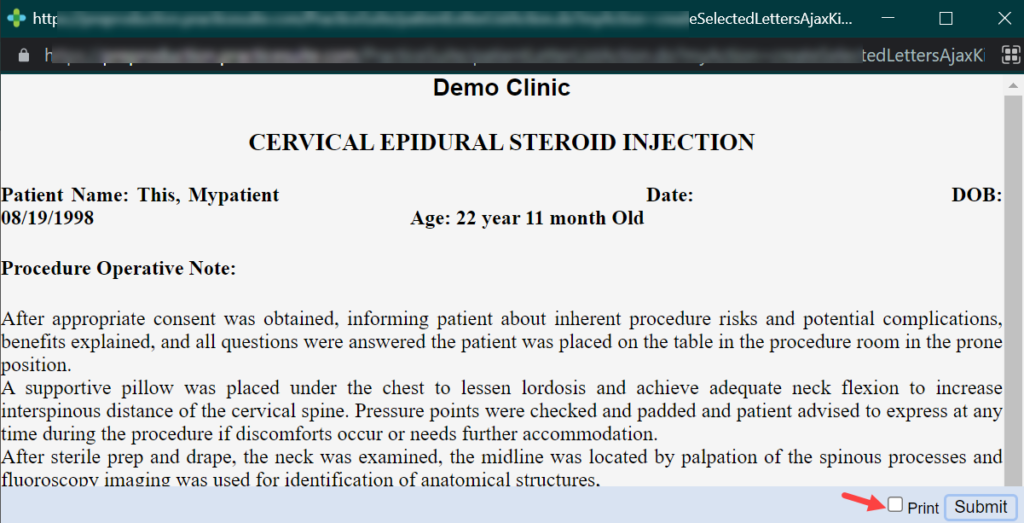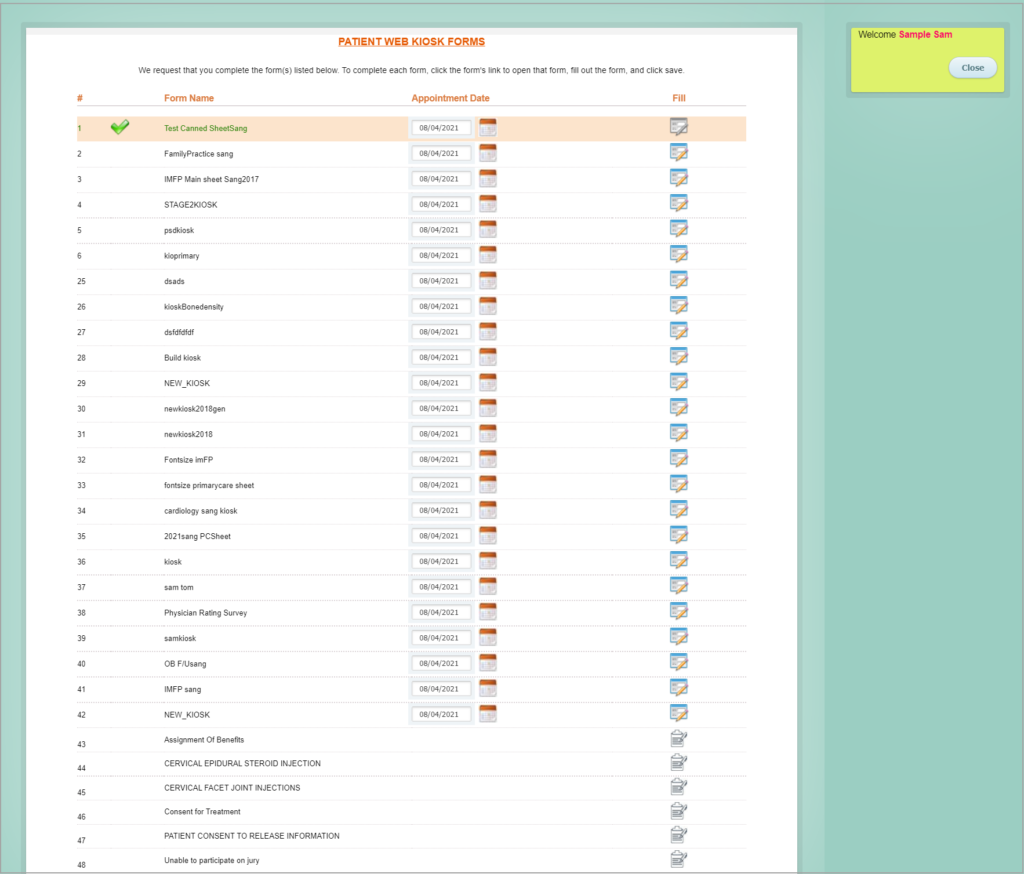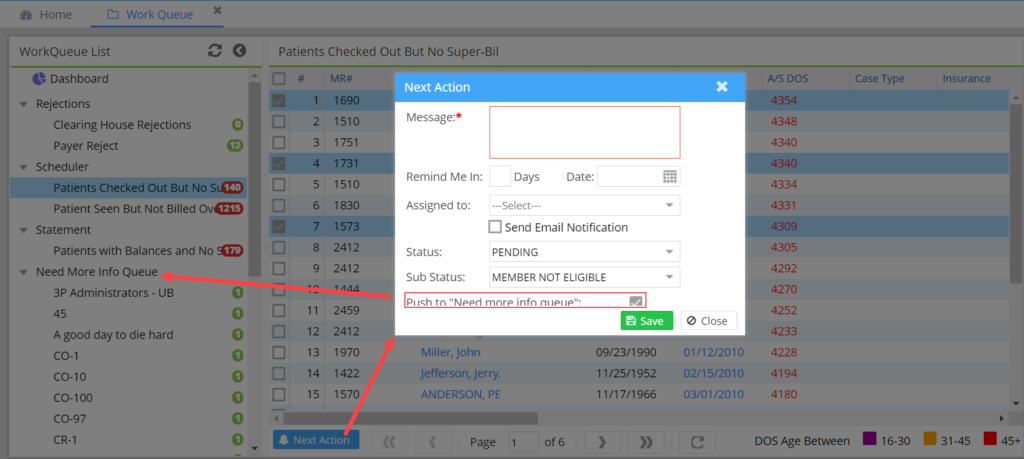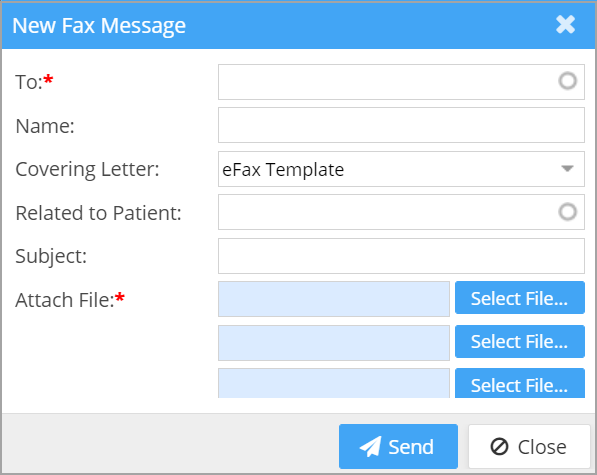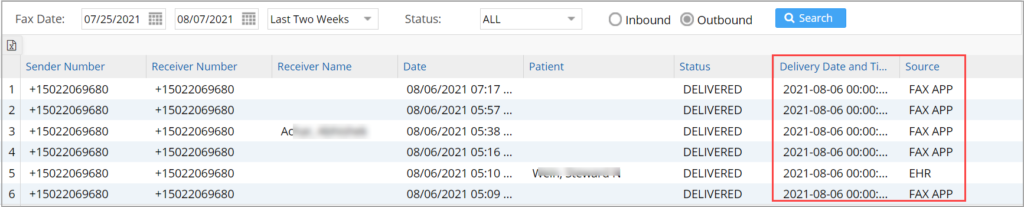PracticeSuite Release Note
Product Release Version: 19.9.0
EHR Version: EHR-18.0.0
Product Release Date: Aug 2021
© 2021 PracticeSuite
Disclaimer: All rights are reserved. No part of this work may be reproduced in any form or by any means through graphic, electronic, or mechanical, including photocopy, recording, or information storage and retrieval systems – without written permission of the publisher.
The products that are referred to in this document may be either trademarks and/or registered trademarks of the respective owners. The publisher and the author make no claim to these trademarks.
While every precaution has been taken in the preparation of this document, the publisher and the author assume no responsibility for errors or omissions, or for damages resulting from the use of the information contained in this document or from the use of programs and source code that may accompany it. In no event shall the publisher and the author be liable for any loss of profit or any other commercial damage caused or alleged to have been caused directly or indirectly by this document.
Printed Aug 2021 at PracticeSuite, Inc.3206 Cove Bend Dr Suite A Tampa FL 33613
Part – 1 Enhancements
1.1 ERA- Refund Automation
1.1.1 ERA Recoupments
PracticeSuite has rolled out a significant enhancement in the ERA posting workflow by automating the refund/reversal posting. In the past, all refund processing used to be manual and with this new system update, most common refund scenarios can now be auto-processed by the system.
A new checkbox named “Process Refunds” is added to the ERA screen to enable the auto-processing of refunds (please see Image 1.1.1a). Users will have to check this option and match the claim(s) to trigger the automatic processing of refunds.
The following scenarios outline how they are handled by the system:
A. When Reversals are indicated in the PLB Segment– Users must match the claim before checking on the “Process Refunds” check box. Follow the below instructions to auto-post the reversal:
A1. Click on the link named “Match” beside the amount field (highlighted in Image 1.1.1a) in the PLB section of the ERA to manually match the claim(s).
A2. A claims matching screen pops up (Image 1.1.1b) and has filters to search claims by Claim #, Check#, and Payment #. Search and select the claim where the Paid Amount and Adjustment matches the one given in PLB and then click the “Match” option at the bottom of the window. Once the claims are matched, the “Match” link changes to “Matched”.
A3. Check the “Process Refunds” checkbox and hit the “Process” button. If the refund is processed successfully the system changes “Matched” to a green tick mark ![]() . If the system is unable to process the refund, a red cross
. If the system is unable to process the refund, a red cross ![]() is shown instead. For any unprocessed refunds, users can click on the “Match” link to rematch the required claim.
is shown instead. For any unprocessed refunds, users can click on the “Match” link to rematch the required claim.
B. When Reversals Shown in the ERA with Status Code 22
B1. The system will attempt to find and match the claim by looking up the exact paid and adjustment amounts in the ERA. If the system finds the previously posted claim with the same exact payment and adjustment amounts, the applied amt is reversed from the claim and accounted for in the current ERA. If the refund is successfully processed by the system the ![]() mark is displayed in the claim header and if the processing fails, the
mark is displayed in the claim header and if the processing fails, the ![]() mark is shown instead. See highlighted portions in Image 1.1.1c.
mark is shown instead. See highlighted portions in Image 1.1.1c.
1.1.2 ERA Auto Posting Denials
When denials are auto-posted from the ERA, the system will hereafter ignore the contractual adj code (CO-45) or a patient responsibility code ( PR-1; PR-2; or PR-3) and instead attach the subsequent remark code. Previously, this had to be manually overridden by the user.
1.2 Auto Charge Credit Card for Installment Payments
The Installment screen has a Setup Credit Card option added to save credit card info as shown in Image 1.2a. Enter the credit card details and click the Save button on the installment screen after entering all the mandatory fields to create the new payment plan with the saved card.
Please note that PracticeSuite submits the card information in a tokenized form to the payment gateway system and no part of the card information is stored in the system.
- If the transaction is successful for the installment plan:
a. A payment is auto-created in the system and the installment count is incremented by 1. The system keeps the installment status as “Active”.
b. An email notification is sent to the patient; see Image 1.2b.
c. If Auto-Post Patient Payments is enabled in the Billing Options screen, successful payments will be auto-applied to the encounters included in the installment plan.
- If a transaction fails:
a. The payment gateway will try to rerun the card the following day.
b. Installment Status and Count remain unchanged until the card is successfully charged.
- Once all installments are successfully processed and there is no outstanding balance, the installment status will change to PAID by the system.
- If there are outstanding line balances, the installment status changes to Period Complete on completion of the installment period.
- Users can pre-close installment plans at any time.
- A new column is added to C8. Installment Detailed Report to indicate whether recurring payments have been enabled for the installment plan.
- C9. Installment Statement Summary Report has four additional columns added to display Payment#, Gateway Transaction ID, Gateway Transaction Message, and Recurring Enabled.
A sample C8 report is shown in Image 1.2c and C9 report in Image 1.2d.
Note: Only Practices subscribed to payment gateway services can utilize this feature.
1.3 X-Superbill
1.3.1 Assign Line Sub Status from X-Superbill
Users can now bulk assign a Line Sub Status from X-Superbill screen along with the Hold status (see Image 1.3.1). Users can add new Line Sub Statuses from the Billing Lookups screen. This helps to filter claims/lines and to run reports by the sub status.
A. Users can add HOLD_type sub statuses from the Billing Lookups screen. A sub status with the prefix “HOLD_” will be treated as hold and will be displayed in the X-Superbill line sub status combo box. Users can define multiple HOLD buckets (such as HOLD_AUTH_PENDING, HOLD_REVIEW_PENDING, etc.)
B. Users will then be able to move selected claims to the HOLD sub status and similarly, clear the sub status to move them back to their original bucket.
C. Any claims with HOLD_type Line Sub Status will be excluded from claims generation and batching.
Image 1.3.1 Highlights HOLD_FOR REVIEW bucket and the corresponding sub status drop-down.
1.3.2 Move Claims to Other Statuses from X-Superbill
From the X-Superbill screen, users can move claims in bulk to other permitted statuses. Such as claims in BILL_TO_PR or REBILL_TO_PR status can be moved in bulk to BILL_TO_PT/ BILL_TO_GR/ HOLD/ VOID status. Please see Image 1.3.2.
1.3.3 Case Switch for Paid Encounters
For encounters that have insurance payments applied, users can hereafter only switch Case from X-Superbill screen if the insurance/policy# and the insurance level in the original Case match that with the target Case. This aligns with the case switch precondition in the Case Setup screen.
1.3.4 “X-Superbill Classic” Button Removed
The “X-Superbill Classic” button has been removed from the new UI. This is to avoid any data inconsistency that may occur by using the legacy UI.
To know more on X-Superbill, click here.
1.4 Claims Workbench
1.4.1 New Line Sub Status Hold Buckets
Line Sub Status for holding charges in X-Superbill screen will also appear as separate buckets in the Hold section of Claims Workbench. Claims in these buckets will be excluded from batching and claim generation. Refer to Image 1.4.1.
1.4.2. Additional Status Codes in Clearinghouse Accepted List
In addition to the existing accepted status codes such as, A0, A1, A2, and F0, new codes- ’99’,’90’,’F1′,’F2′,’F3′,’F3F’,’F3N’,’F4′,’01’,’REG’,’P0′ are added to the accepted status list. Claims with any other status code will move to the CH Rejected list.
1.4.3 Reject Codes have Precedence Over Accepted
If clearinghouse sends back both an accepted and rejected response for one and the same claim, the rejected status is given precedence and the claim is moved to the rejected list.
1.5 EHR
1.5.1 Copy from Kiosk and TeleMed Charts
EHR now has the option to copy content from both Patient Kiosk and TeleMed charts/notes to encounter sheets. Previously, users could only copy from one or the other and not both.
1.5.2 CCDA Fax Option
If CCDA components are present in the EHR chart, users will hereafter have the ability to fax the chart. Presently, only the print option is available.
1.5.3 CPOE Listing Order
Lab Orders in the print and fax page will be shown similar to how they are displayed in the Level 2 listing section and will display the full diagnosis code description; see Image 1.5.3.
1.6 Patient Portal
1.6.1 Edit Option Removed from Consent Forms
The ability for editing consent forms is no longer available for patients. Patients can only view, sign and submit the form from the portal.
1.6.2 Printing a Consent Form
Patients can decide whether to print the consent form when submitting the form. Patients now have a separate “Print” checkbox if they need the form printed. If patients wish to submit the form printing, they can ignore the checkbox and click only on the “Submit” option; refer to Image 1.6.2.
1.6.3 Kiosk and Consent Forms In One-Place
Both Patient Kiosk and Consent forms are now available under the header ‘Patient Kiosk/Consent Forms’. Previously, there were available under separate headers.
Kiosk/Consent Forms listing page is as shown in Image 1.6.3a. Consent Forms are listed towards the bottom.
1.6.4 Easy Date of Birth Selector in Quick Pay Screen
A separate drop-down for selecting both the birth year and month is made available in Quick Pay screen when paying the statement balance.
1.7 WorkQueue to Need More info Queue
Users can push claims from the WorkQueue screen to “Need More Info Queue” using the “Next Action” option. These claims will show up in the assignee user’s “Need More Info Queue” in InterOffice messaging screen. In the workqueue screen, any of the assigned claims will also show up in a separate “Need More Info Queue” list.
1.8 eFax- Multiple Documents Supported
An enhancement to the e-fax system supports multiple file attachments (maximum of 3 attachments); see Image 1.8.
1.9 Procedure Code Filter in Mass Write-Off Screen
Users can filter lines having specific procedure codes for write-off from the Mass Write-Off.
1.10 Fee Schedule Export
All active fee schedules loaded in the system can now be exported to excel from the front end.
1.11 EDI- Secondary and Tertiary Authorizations
Secondary and tertiary authorization hereafter can be transmitted on electronic claims. If authorization is added for the patient from the auth screen and if attached to the secondary and tertiary auth fields in the Case, the information is transmitted in the electronic claim to the payer.
1.12 New EDI Rules
Rule 1: PAYERID:REFERRING:SAMEASRENDERING– If this rule is enabled, for the payer ids that are entered, the system will populate the rendering provider in the referring provider field.
Rule 2: PAYERID:TAXONOMY:RENDERINGTAXONOMY –This rule will populate the rendering provider PRV taxonomy code (Box 24J) as the Billing Provider taxonomy code (Box 33).
Please note that the above rules only impact the required loops and segments in the electronic claims and users will not notice any changes in the system’s frontend fields.
Part – 2 Reports
2.1 ‘I5. On Account Payment Report’ – New Filters Added
Two additional checkbox filters are added in I5 report:
a. Patient payments with no outstanding insurance or patient balance, and
b. Patient payments with no balance on the DOS.
Please see Image 2.1.
2.2 ‘I24. Invoice report’- Pay to Address
PDF output of the I24 report will show payable to address instead of the practice’s physical address.
2.3 ‘E11. Fax Transaction Report’- Additional Columns Added
Two more columns are added to the E11 report for displaying delivery date/time and source (from EHR or FAX APP).
Part – 3 Bug Fixes
3.1 G2. Denial Report -DoS Search Filter
When using the date of service filter the report failed to run and showed ‘No Records Found’. This issue has been corrected.
3.2 Co-Pay Amount in A1. Appointment Schedule Report
In the excel output of A1 report, the co-pay showed $0 if a Case wasn’t selected for the appointment. This is resolved. The co-pay amount will now be fetched from the primary insurance field.
3.3 K3. Patient Clinical Analysis Report
When running the report for a specific medication for a date range, the report failed to show any results. This issue has been addressed.
3.4 NEW to HOLD – Closed Period
Unbilled lines that remained in the NEW status when the month was closed and moved to HOLD status in the open month (continuing to remain in the unbilled status) were wrongly being accounted in the current period as posted transactions. This issue has been corrected.
3.5 Missing Provider Names in I1 and I2 Reports
If the activity fell in a closed period, the Provider names for the encounters in the report were showing up blank. This is now resolved.
3.6 Voided Statements Removed from Portal
Voided statements will no longer be shown in the Patient Portal.
3.7 Taxonomy Code Listing- Referring Provider Master
Taxonomy code lookup wasn’t listing any values for selection. This is now resolved.
3.8 Claim Validation Rule
Claims rules that must trigger validation when the age-appropriate procedure code is not entered failed to display the validation error. This validation error has been corrected.
3.9 Pagination in the ERA Listing Page
Error in the ERA count displayed on the ERA listing page is now corrected.