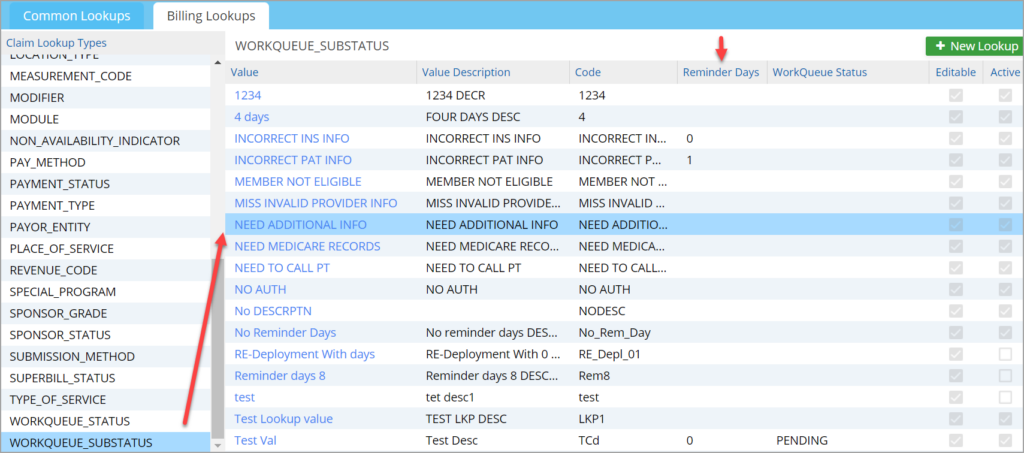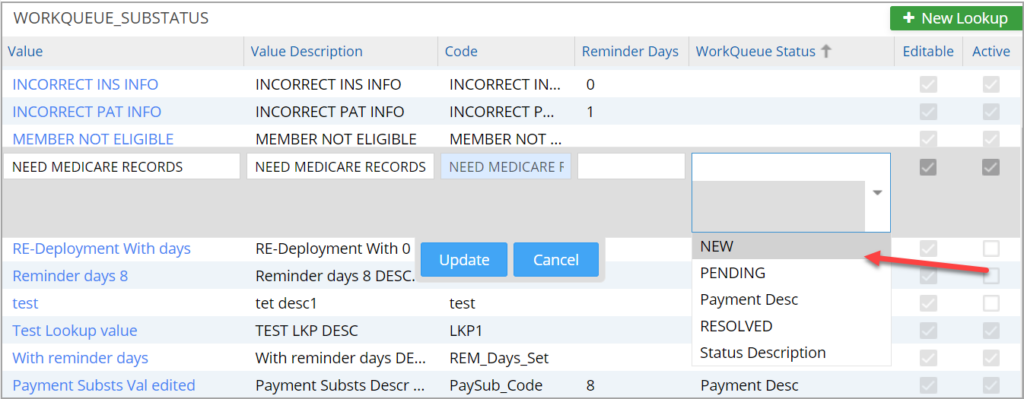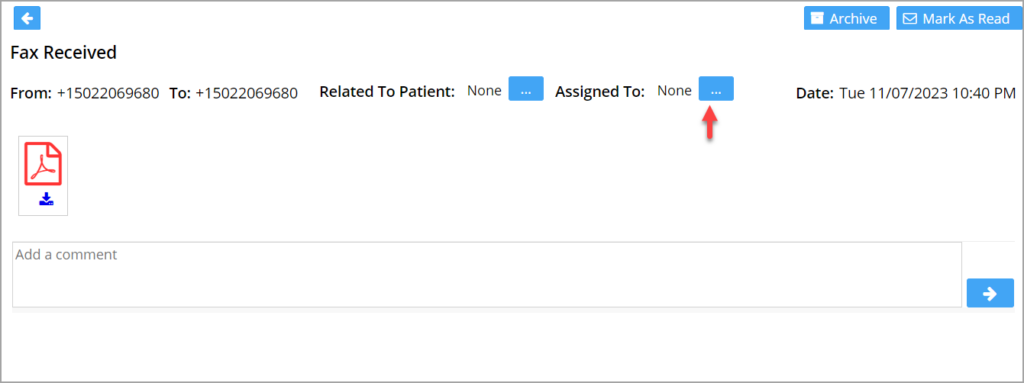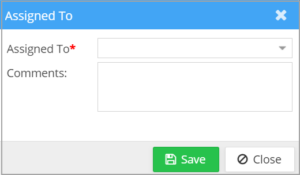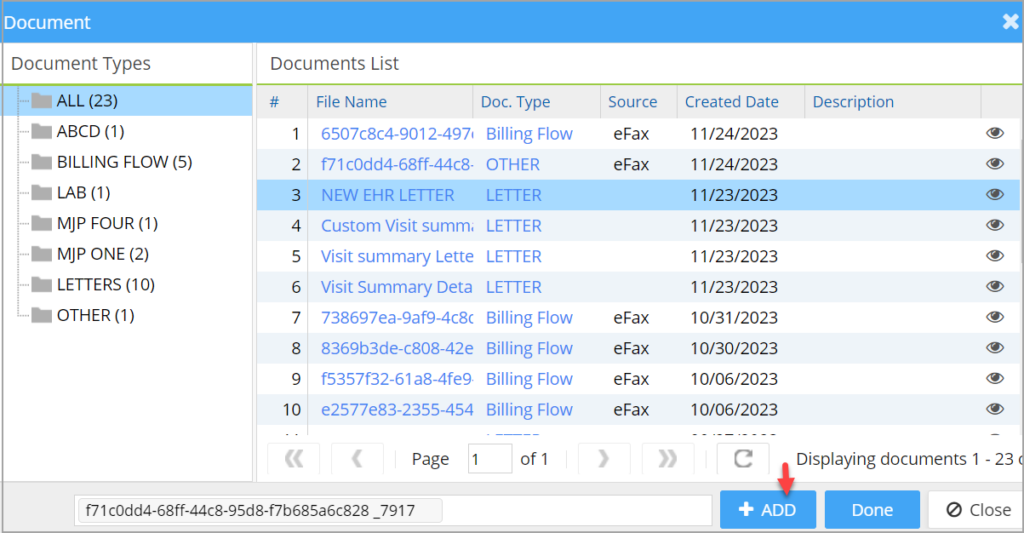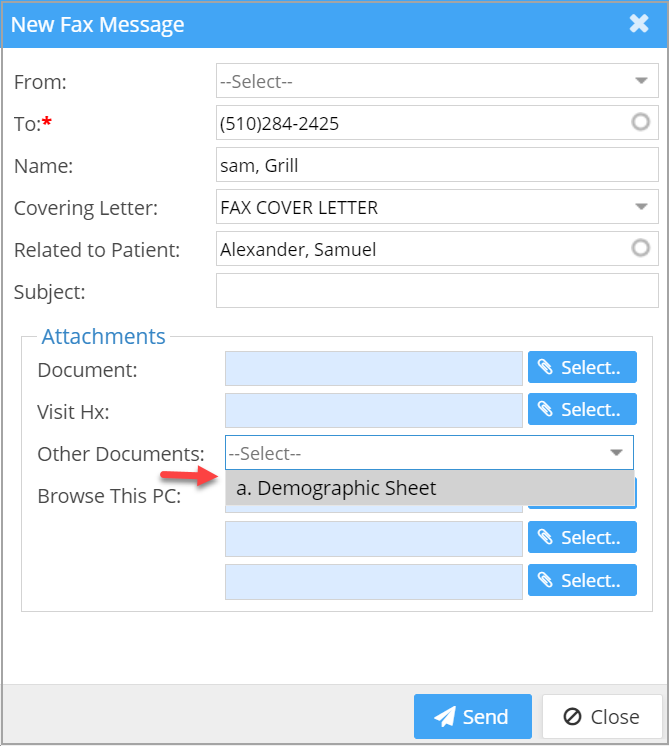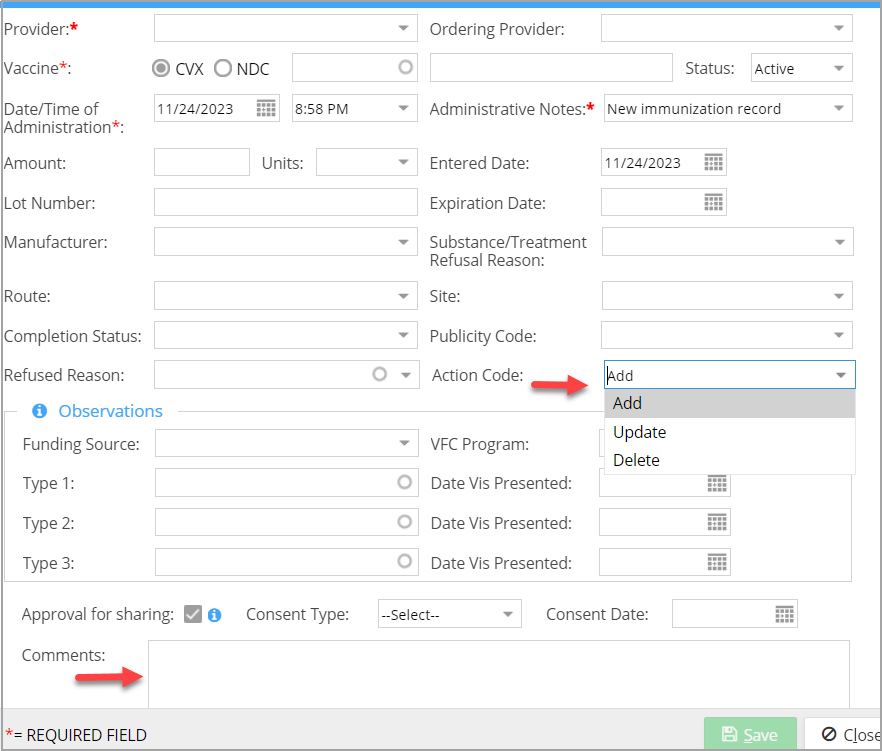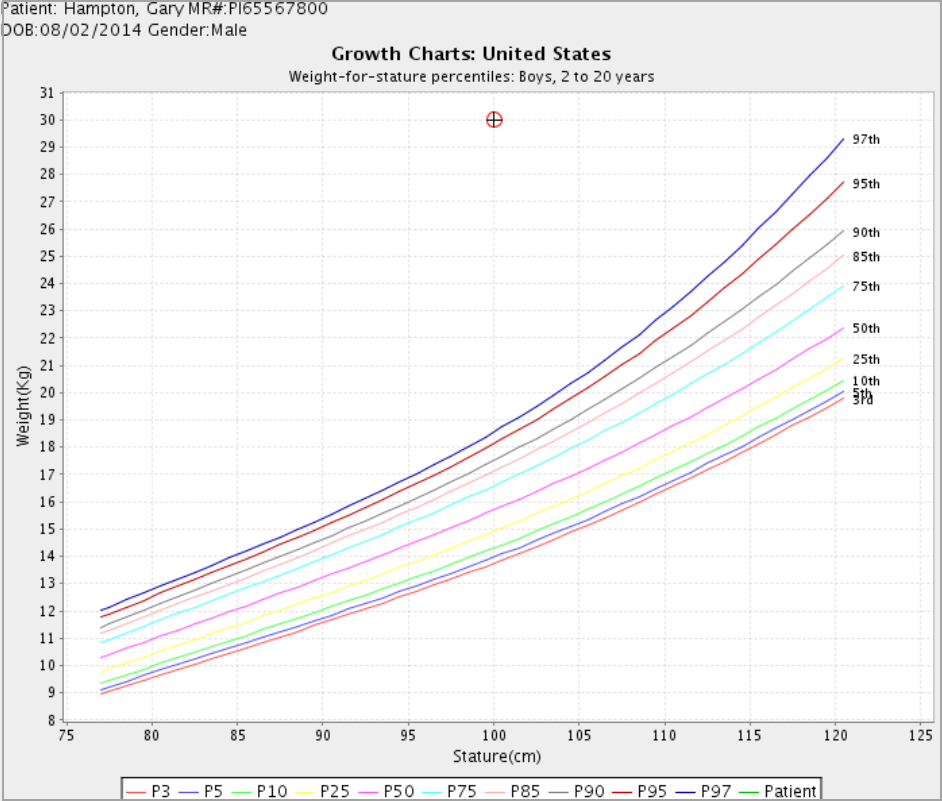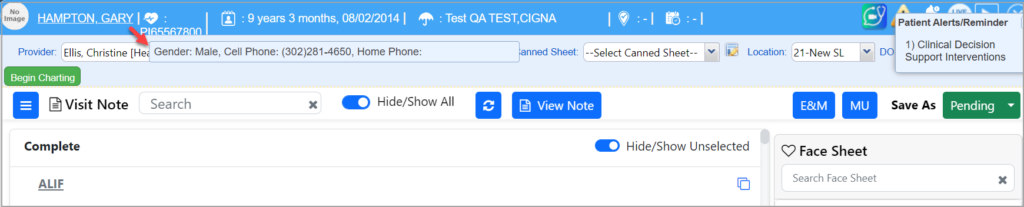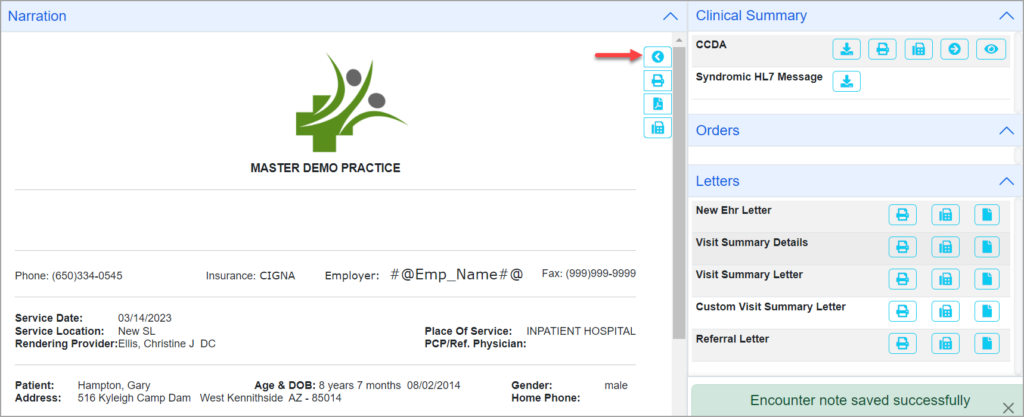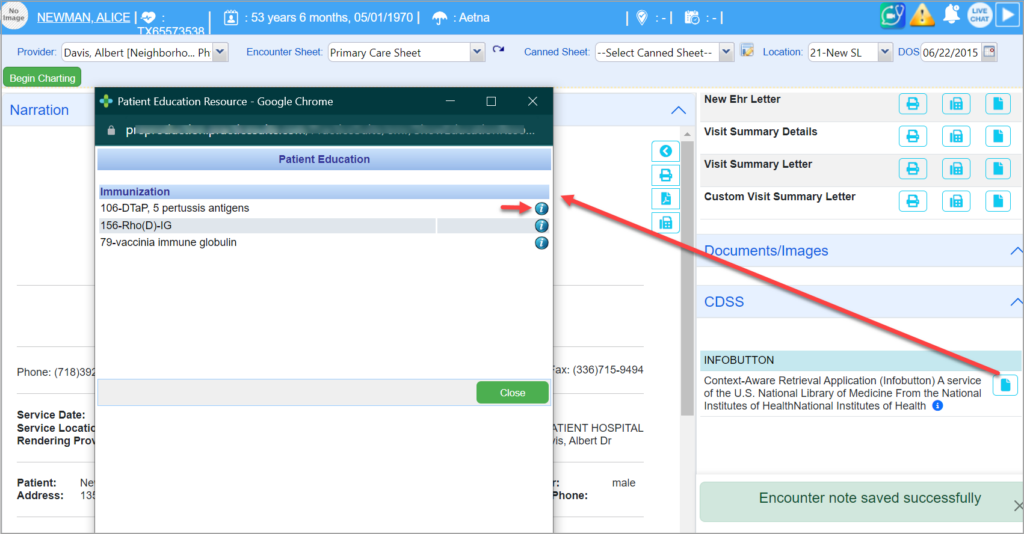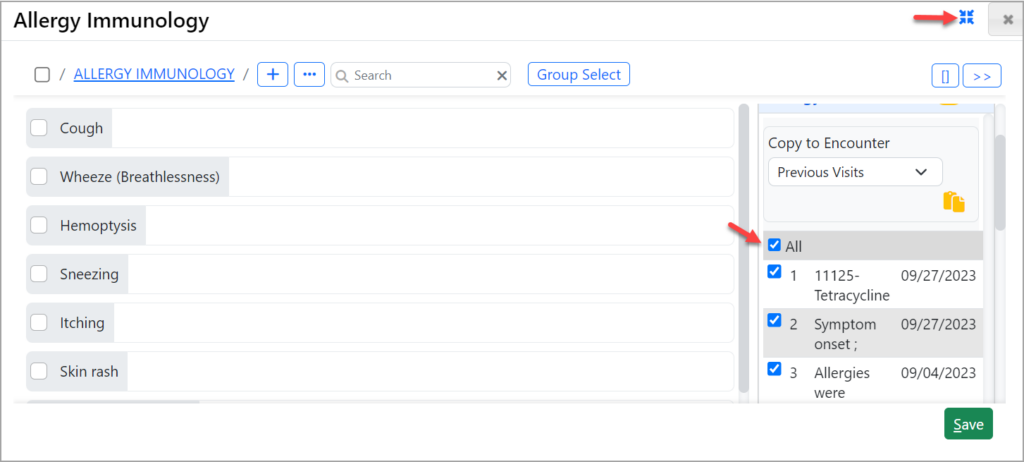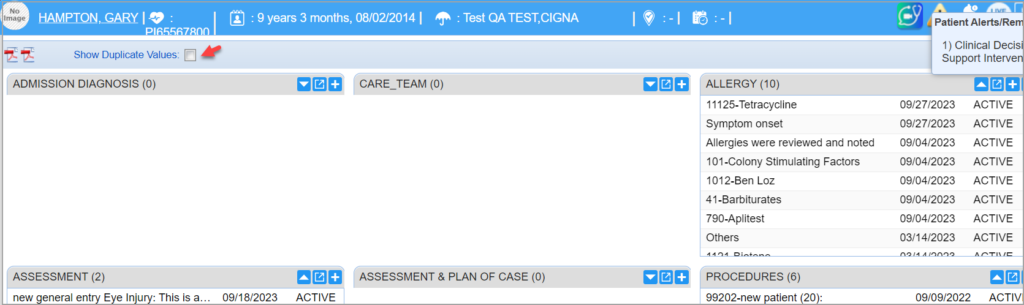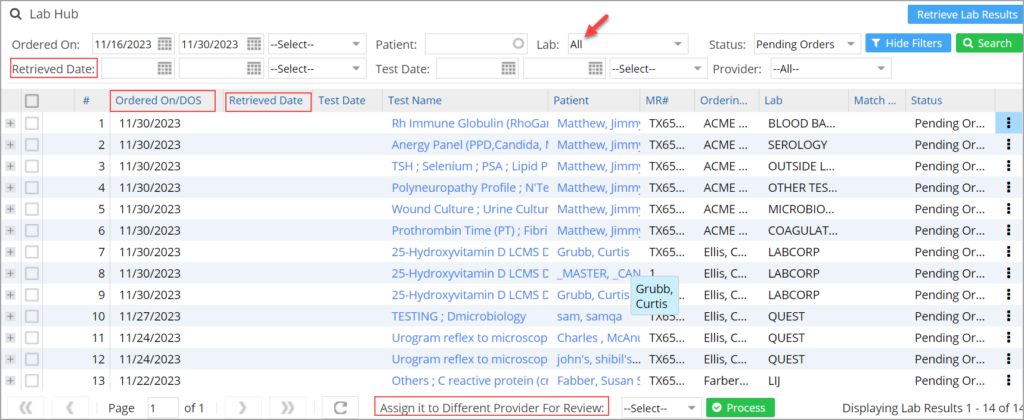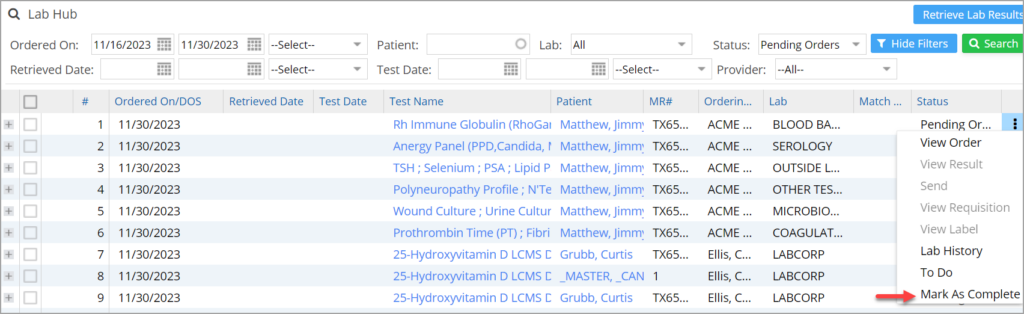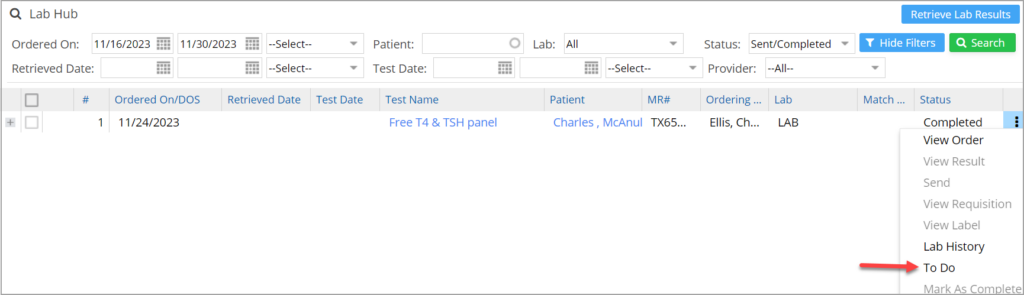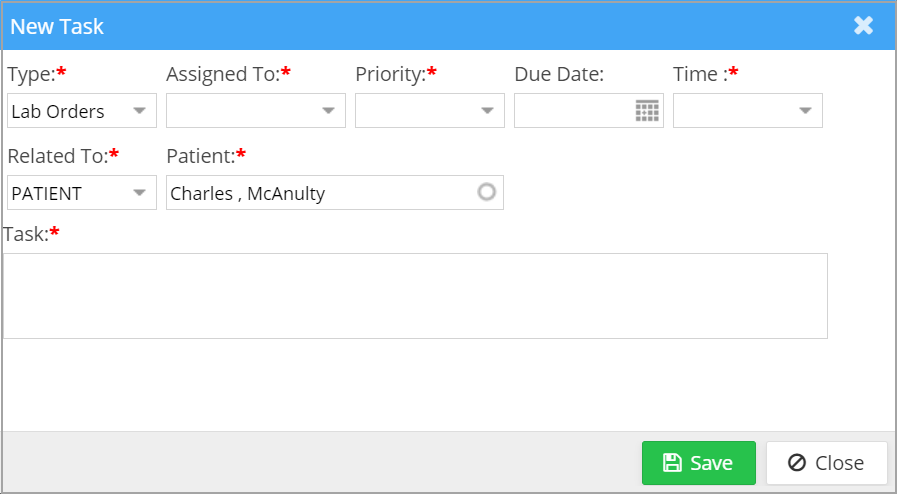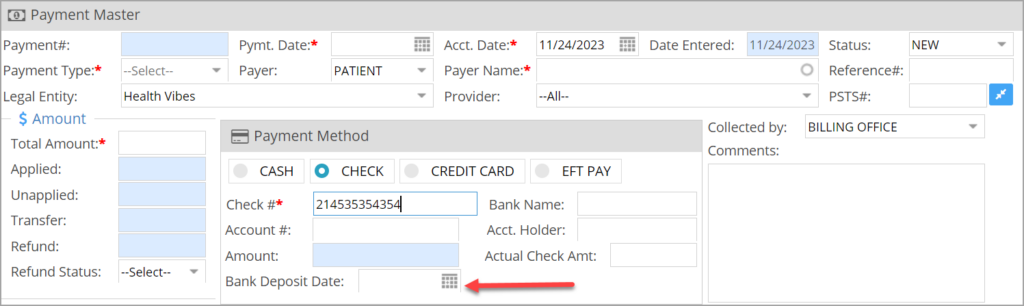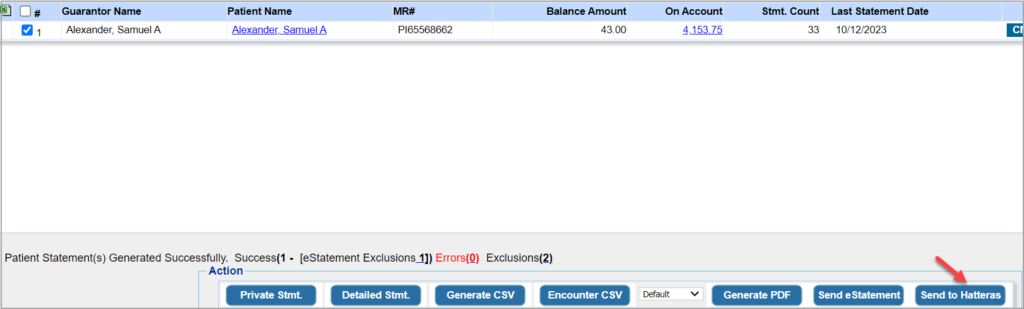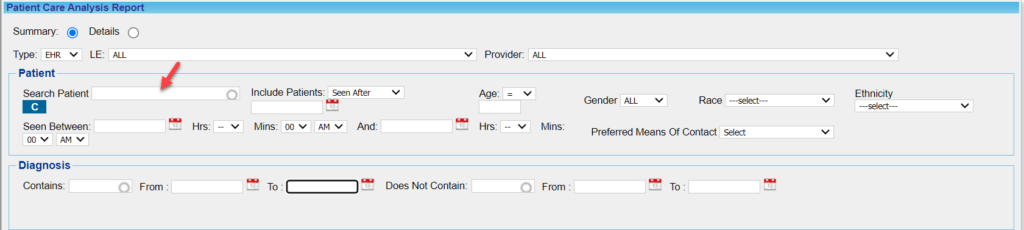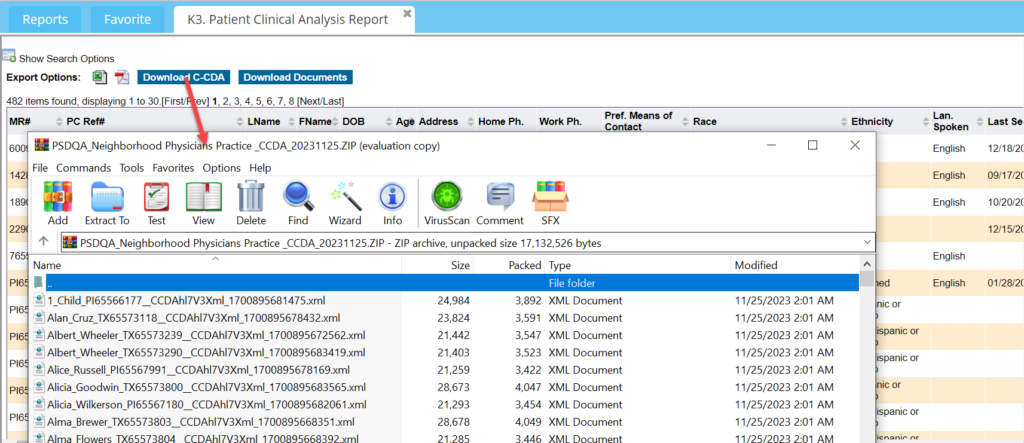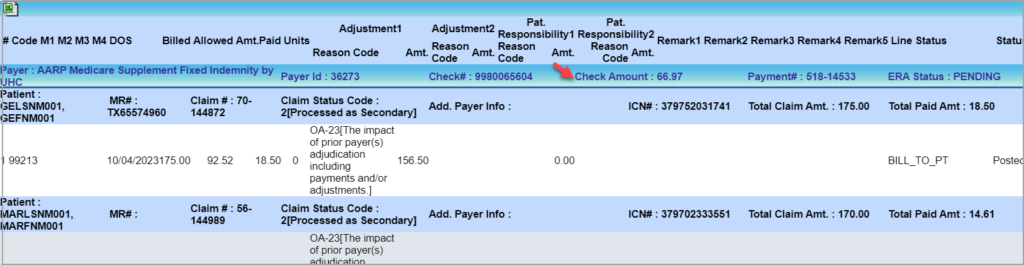PracticeSuite Release Note
Product Release Version: 22.10.0
EHR Version: EHR-18.0.0
Product Release Date: Nov 2023
© 2023 PracticeSuite
Disclaimer: All rights are reserved. No part of this work may be reproduced in any form or by any means graphic, electronic, or mechanical, including photocopy, recording, or information storage and retrieval systems – without written permission of the publisher.
The products that are referred to in this document may be either trademarks and/or registered trademarks of the respective owners. The publisher and the author not claim these trademarks.
While every precaution has been taken in the preparation of this document, the publisher and the author assume no responsibility for errors or omissions, or for damages resulting from the use of the information contained in this document or from the use of programs and source code that may accompany it. In no event shall the publisher and the author be liable for any loss of profit or any other commercial damage caused or alleged to have been caused directly or indirectly by this document.
Printed Nov 2023 at PracticeSuite, Inc.3206 Cove Bend Dr. Suite A Tampa FL 33613
Part – 1 Product Enhancements
1.1 Work Queue*
1.1.1 Work Queue – Set Reminder Days
Users can now preset the claims follow-up time frame (days) from the work queue’s sub-status lookup and specify the days for each sub-status. Each sub-status can be linked with a specified follow-up time frame. The claims with the sub-status will reappear only after this time frame. This feature will relieve users from setting reminders individually for each claim.
The sub-status and the time frame can be set up from the Advanced Setup ->All Lookups -> WORKQUEUE_SUBSTATUS. Click on the sub-status that needs to be updated and enter the days to remind in the field – “Reminder Days”. This defaults the reminder days in the work queue for all claims for that sub-status where the days have been preset, however, users can override the days in the work queue screen.
*The Workqueue module is an add-on paid feature.
1.1.2 Work Queue – Linking of Status and SubStatus
Similar to the feature available for Collection Manager, you can now link work queue status and sub-status. Only the sub-statuses linked to the status will appear in the sub-status field.
To link the status with the sub-status, go to Advanced Setup-> All Lookups->Billing Lookups–> WORKQUEUE_SUBSTATUS. For each sub-status, users can assign one or more statuses from the newly added “WorkQueue Status” multi-select combo (see Image 1.1.2).
1.1.3 Work Queue – Add New Statuses
Users can hereafter add new work queue status from the billing lookup screen.
To add a new status, go to All Lookups->Billing Lookups, select WORKQUEUE_STATUS, click on![]() and enter the required info, and hit save to have the new status added to the list.
and enter the required info, and hit save to have the new status added to the list.
1.2 eFax
1.2.1 Task Assignment
A new user assignment field has been added to the eFax screen. The field is named “Assigned To” and clicking on ![]() brings up the user list and the fax will get assigned to the selected user.
brings up the user list and the fax will get assigned to the selected user.
The below steps explain the process of assigning a fax to a user.
1. Open the fax message.
2. On the message screen, click on the ![]() (highlighted in Image 1.2.1a) to open the “Assigned To” popup.
(highlighted in Image 1.2.1a) to open the “Assigned To” popup.
3. Select a user from the “Assigned To” drop-down (see Image 1.2.1b), enter comments if needed, and hit “Save” to complete the user assignment. A confirmation message will appear on the screen- “Fax User Updated Successfully”.
All faxes assigned to a user will show up in the user’s “My Faxes” folder. The unread fax count is displayed as an orange-colored bubble. Additionally, a task gets assigned for the user in the “To Do”.
1.2.2 Upload Multiple Patient Documents from Document Manager
Users can hereafter attach multiple patient documents to the fax message (max of 3 files in one submission). To attach files, click on the ![]() beside “Document” in the attachment section to bring up the patient’s document manager screen. Once the required files are selected, click on the “+ Add” option and thereafter hit the option “Done” to attach the files to the fax message.
beside “Document” in the attachment section to bring up the patient’s document manager screen. Once the required files are selected, click on the “+ Add” option and thereafter hit the option “Done” to attach the files to the fax message.
1.2.3 Faxing Patient Demographics Sheet
Users can now directly attach a patient’s demographic sheet from the eFax module. When composing a new fax, after selecting the patient, select the option “a. Demographics Sheet” from the “Other Documents” dropdown, as shown in Image 1.2.3.
Image 1.2.3
1.3 Immunization
1.3.1 Immunization Registry – Option to Supply Flags in the HL-7 Message
Records submitted to the immunization registry can be subsequently either updated or deleted by sending an action code in the message. For this, the immunization screen has a new field named “Action Code” and users will need to specify the type of action in the field when submitting the immunization record. Below are the new fields added to the immunization screen.
-
- Action Code: This is used for flagging the status/action of the immunization record. It indicates whether the administration is an addition (new), an update, or a deletion (for an existing record). Please refer to the table below and Image 1.3.1.
| Action Code Value | Description |
| Add | Indicates that a new medication or substance is being administered. |
| Update | Indicates that an existing administration record is being updated. |
| Delete | Indicates that a previously recorded administration is being deleted. |
After updating the action code, the user will need to resubmit the file to update the information in the registry.
-
- Comments: Any notes/comments related to the immunization record can be added to this field. Please refer to Image 1.3.1.
1.3.2 Charting Provider is Defaulted in the Immunization Screen
When the immunization entry is created from a chart, both the provider and the ordering provider fields in the immunization screen are populated as the provider on the chart.
1.4 EHR
1.4.1 Automated Score Calculator
Our new automated score calculator in the latest version of EHR will help providers prepare any kind of patient questionnaire and obtain the total score based on the answers provided by the patient.
The following table lists the Level-1 and Level-2 code and field types to be provided for the calculation to work.
| Component type | Component Name | Code To be Used | Required Field Type |
| Level-1 | Any Name suitable for the calculator | SCORE_CALCULATOR | – |
| Level-2 (For each question) | Type in the question here | Question | Single Choice/Drop-down |
| Level-2 Down Options (Any number of options can be provided) | OptionName | OptionScore-OptionName | |
| Total Score | Any caption implying the Total score | TOTAL_SCORE | Short Text |
1.4.2 New Growth Chart Implemented
A. PracticeSuite has made available Weight-for-Stature growth charts for children between the ages of 2 to 20 years. This is located in the Specialty tab of the charting screen.
B. 5th Percentile is now added to all growth charts.
1.4.3 Patient’s Name Made a Hyperlink
The patient’s name on the top left-hand corner of the charting screen has been made a hyperlink and clicking on it opens the patient’s demographic screen. However, to continue charting, the user will need to first exit the demographics screen.
Also, mouse over the patient’s name to view the cell phone number, gender, and home phone number. Previously, only the gender and home phone numbers appeared in the tooltip.
1.4.4 Option in EHR Narration Screen to Open Edit Mode
The option to open a visit note in the editor mode has been made available on the chart narration screen.
1.4.5 Displaying Immunization Info for Saved Charts
The info button on the right-hand side of a saved chart will display the immunizations entered via the chart, similar to how the ICD and lab data are displayed. The complete list of immunizations for the patient can be found at CDSS interventions under Alerts/Messages. Click on the ![]() to see the info (see Image 1.4.5).
to see the info (see Image 1.4.5).
1.4.6 ‘For Review’ Screen to Display User Names
When sending a chart for review to a user, the user’s name can be used instead of the user ID. Additionally, the “Save for Review” pop-up screen and the “For Review” tab will display the user names and not the user ID.
1.4.7 Selective Copy of Facesheet Items in Charting
A new checkbox is made available for selectively copying items from the facesheet into the chart. A “Select All” option for selecting all items has also been made available on the screen. (See Image 1.4.8).
1.4.8 Only Active Items Displayed in Narration Editor
The facesheet on the right-hand side of the narration editor will only show active items from the sheet for copying the data.
1.4.9 Minimize Button Added to Level-2 Pop-up
To easily toggle between the document and the encounter sheet when charting, a minimize button has been added to the level-2 pop-up screen (see top-right highlighted portion in Image 1.4.8).
1.4.10 Facesheet Tab-Duplicate Entries to Be Hidden
Duplicate entries on the facesheet tab will be hidden by default. Users can check the box named “Show Duplicate Values” at the top left-hand side corner of the screen to view any duplicates (please refer to Image 1.4.10).
1.4.11 Update Status for Lab and Radiology Orders
Users can update the order status from Radiology level-2 text by entering it in the following format:
Status: <status>
This status gets updated for the order and is displayed on the Order Hx tab of the charting screen (please see Image 1.4.11). If no status is entered, by default, the order will be flagged with the “Active” status.
1.4.12 BMI Percentile & Weight Percentile Calculation
In the modern EHR charting screen, the BMI and weight percentile are calculated only if:
a. The person’s age is between two and twenty.
AND,
b. The height, weight, and BMI are entered in LOINC codes as indicated in the table below.
| Item | LOINC Code |
| WEIGHT | 3141-9 |
| HEIGHT | 8302-2 |
| BMI | 39156-5 |
1.4.13 TeleMed Icon Color
The telemed icon has been reinstated to its original color scheme ![]()
1.5 Lab Hub
1.5.1 Auto-Retrieve Facility
When a user opens the Lab Hub screen, it immediately syncs with all the labs set up in the system and retrieves pending lab results available since the last fetch. If the user is attempting to retrieve for the first time, the system will go back 60 days and bring all the pending results for this period. Additionally, users can click on the manual option at the top right-hand side of the screen to manually retrieve the results anytime.
Note: Auto-retrieval feature is also included in the ‘Connect to Lab’ screen.
1.5.2 Screen Updates
A few fields on the Lab Hub screen have been either updated or relabeled.
A. The “Lab” drop-down beside the “Retrieve Lab Results” has been removed.
B. The “Fetched Date” and “Ordered On” fields have been renamed to “Retrieved Date” and “Ordered On/DOS” respectively.
C. The provider drop-down at the bottom of the screen is renamed to “Assign it to a Different Provider for Review”.
D. The Lab drop-down in the search section has now “All” as the default option instead of “Select”.
1.5.3 Tracking Paper Orders
The Lab Hub screen can be used for flagging paper orders.
A. The ellipses option at the right-hand end will have an option that reads “Mark as Complete”. Users can flag a paper order as processed and complete by using the option.
B. The search filter named “Sent Orders” has been renamed to “Sent/Completed Orders” and it will list the manual orders along with the electronically sent items.
1.5.4 Task Assignment
Users can now assign tasks related to lab orders/results from the Lab Hub screen. The ellipses menu at the right end of the listing in the lab hub screen has the option to a assign task to a user (please see Image 1.5.4a). Users can click on “To Do” from the menu list to open the “New Task” screen (Image 1.5.4b). Please note that for the tasks that are added this way, the type will always default to “Lab Orders”.
1.5.5 Quick View of Lab Results
A quick view “+” has been made available on the Lab Hub screen and users can click on the option to see a quick snapshot of the order/result.
For in-house lab orders, this option will be unavailable.
For pending orders, when clicking on the option will display the message “Results are not available”.
1.6 Payments
1.6.1 Payment Gateway Upgraded for USIO
The payment gateway interface has been upgraded to handle credit card payments for the latest models of USIO terminal devices.
1.6.2 New Field in Payment Master- Bank Deposit Date
A new field named “Bank Deposit Date” is added to the payment entry screen (Payment Master) and is available for check and EFT methods of payment. This field is also available in the reports ‘I6. Posting Detail Report’ and ‘I4. Payment Deposit’ reports.
1.7 Claim Submission
1.7.1 New Rule for EDI Claims
A new electronic claim rule has been added to copy the service location (box 32) info to the billing provider (box 33) segments of a claim.
Please note that a claim batch may contain claims with multiple service locations as the services can be rendered at multiple locations/facilities and all the claims batch together. This rule will not work as expected if there are claims with multiple locations in a batch and for it to work, either there should only be one service location being used on the claims, or where multiple locations exist users will need to intentionally enter/rebill and batch claims for one location at a time.
To add the rule, please use the following syntax in the EDI rule section within the submitter setup.
ALL:BILLING: SAMEASSL
1.7.2 Claim Notes – Use of Comma
Henceforth, commas (“,”) can be entered in the claim notes screen.
1.8 Inter-Office Messaging- Subject Line Update
Repeated “RE” prefixes appearing on the subject line when messages get forwarded many times have been eliminated. Hereafter, the subject line will only have one “RE:” regardless of the number of times the message gets forwarded.
1.9 Patient Statements – New Third-Party Statements Provider
PracticeSuite is now integrated with Hatteras’s statements service. If the service is enabled in an account, on the “C2. Generate Patient Statements Report” will have the option “Send to Hatteras” to submit the statements batch to the Hatteras system for printing and mailing.
1.10 Patient-Specific Messages from Patient Screen/EHR
When accessed from the patient demographics/EHR screens, similar to the inter-office messages, To-Do, eFax, and Patient Communications sections will only display messages specific to the patient.
1.11 XSuperbill- Patient Alerts to be shown
If a patient has an alert added, the XSuperbill screen will display a bell icon next to the patient’s name, and clicking on the icon will bring up the alert details.
Part -2 Reports
2.1 ‘K3 Patient Clinical Analysis Report’
K3. Patient Clinical Analysis Report has been updated to comply with 170.315(b)(10) Electronic Health Information Export (Cures) criteria. To view the publicly accessible hyperlink of the export’s format, click here.
A. To export patient-specific C-CDAs and documents, a patient smart search option has been added for the K3 Report; see the highlighted portion in Image 2.1a.
B. Export of C-CDA and Patient Documents of Single Patient and Patient Population from K3 report in the zip format is now possible. Image 2.1b shows the CCDA download.
2.2 Auth# Added to G5 Report and Collections Manager Outputs
Authorization info has been added to the offline and live outputs of CSV and Excel for ‘G5. Collector Worklist Report’ and Collections Manager.
2.3 Balance to be Reflected in A10 Report
Total Insurance balance and Total Patient balance have been added to ‘A10. Eligibility Status Report’ and its Excel output. A part of the A10 report is shown in Image 2.3.
2.4 Check Amount Field Added to ‘J25. ERA Detail Report’
The check amount field has been added to the J25 report and it’s Excel output. Image 2.4 shows a portion of the J25 report highlighting the check amount field.
2.5 Guarantor Info Added in D2. Report
Guarantor information such as Name, Relation, address, and phone number, have been added to ‘D2. Detailed Insurance Aging Report’ and its detailed CSV output.
Part -3 Resolved Items
3.1 Search Failure in Collections Manager Rectified
If there were open encounters with no balance ($0 in the remaining amount field), the search failed to bring up the results. This is now corrected.
3.2 Concern over Payment Amount Update Addressed
Users were unable to change the original amount when the amount had been updated through transfers or refunds and if this updated amount had been fully posted. This has been corrected.
3.3 Unresponsive Close Button Issue resolved
The issue with the unresponsive “Close” button on the Scheduler screen has been resolved.
3.4 Termed Procedure Codes Excluded from Search
When searching the procedure codes from Charge Master (for adding/replacing a code) inactive codes used to appear in the results. This error has been resolved.
3.5 Duplicate Entries in Audit Log Removed
The user activities audit log used to show duplicate activities in certain scenarios. This issue has been corrected.
3.6 Installment Payment Save Failure Addressed
Installments (payment plans) failed to save if the payment gateway wasn’t configured in the account and in certain scenarios, users were unable to update the installment status. Both the aforementioned issues have now been addressed.
3.7 Payment# Display Format in I5 Report Corrected
The payment# data in the Excel output of the ‘I5. Account Payment Report’ was being formatted incorrectly. The issue has been resolved.
3.8 EHR
3.8.1 Prescriptions Issue Resolved
When “Takes No Medications” was selected on the prescriptions page, it failed to transfer to the chart. This is now fixed.
3.8.2 Immunization Entry Issues
The changes made to an existing record on the immunization screen were lost when an immunization was entered through a chart. This is now corrected.
3.8.3 ICD10 Search Concern in Facesheet Addressed
When searching ICD10 codes from the factsheet for adding to the problem list, the search results failed to bring up the results for the keywords entered. This has been addressed.
3.8.4 Chart Save Issues Corrected
The charting issues if the patient’s name contained apostrophes (” ‘ “) or any other special characters have been addressed.
3.8.5 Level-1 ‘Hide/Show Unselected’ Option Working Fine Now
The listing issue with the Level-1 “Hide/Show Unselected” option has been addressed.
3.8.6 Non-Functional Keyboard Shortcuts Corrected
The non-functional keyboard shortcuts for saving or closing the chart on the narration editor screen have been addressed.
3.8.7 Order Name and Level-2 Data Display in PDF Corrected
For radiology orders, the order name and the Level-2 text when saved line-by-line were not displayed in the same order on the generated PDF. This is now corrected.
3.8.8 Calendar Display Issue Fixed
In the calendar popup that appeared at the bottom of the Level-2 item, only the upper half portion used to be visible and users were unable to select a date from the lower part. This is now addressed.
3.8.9 Rx Refill Request Viewer-Inactive Patients Removed from Listing
When searching for patients in the Rx Refill Request Viewer, inactive and merged patients will no longer appear in the search results.
3.8.10 Flowsheet Types Drop-down Issue Fixed
The drop-down for the flowsheet types in the Progress Monitor/Flowsheet screen of the EHR admin page did not show any values. This is now addressed.
3.8.11 Documents Screen Display Inside Charting Screen
When the documents tab was opened within the charting screen, in certain screen resolutions, the save button and the header used to be hidden. This issue is now resolved.
3.8.12 Problem of Level-2 Field Type Update Fixed
Resolved the issue where the Level-2 item field type could not be changed to either single or multiple choice.
3.8.13 Display issue for Long Text Data Resolved
When the field type chosen was “Long Text”, the data were not displayed in the narration and on the inline editor. This has been corrected.