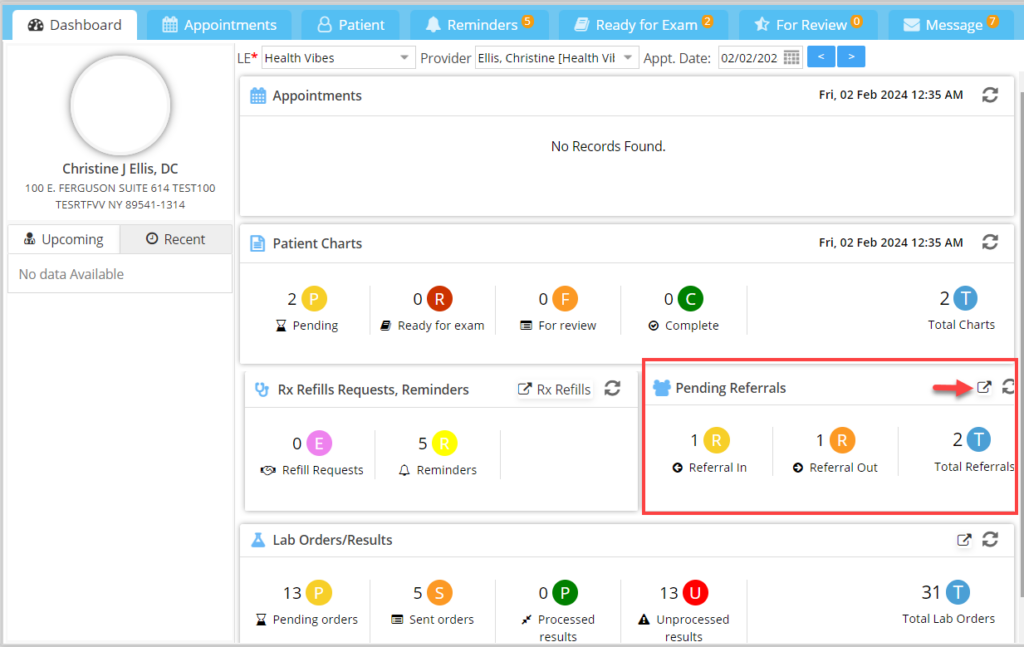Referral Management
The module named Referral Manager has been implemented to track and manage the referral process. New referrals can be added, and existing referrals can be updated from this screen.
The referral screen is accessed from the Clinical Desktop, which has a Referral section that will provide a count of all the pending referrals in the system, along with the individual counts of referral ins and referral outs.
The pop-up icon ![]() (highlighted in Image 1) will take the user to the referral management screen. Referral Ins and Outs are listed in separate tabs. Each tab will have an ‘+Add Referral’ button at the top-right corner to add the respective referrals.
(highlighted in Image 1) will take the user to the referral management screen. Referral Ins and Outs are listed in separate tabs. Each tab will have an ‘+Add Referral’ button at the top-right corner to add the respective referrals.
Users can also manage the referral process from encounter sheets. While charting for a patient, use the level-1 item with code ‘REFERRAL_IN’ for adding referrals coming in for the patient, and use level-1 ‘REFERRAL_OUT’ to add referrals out. Within each, the user can enter the referral details, like the referral reason and referral notes.
Level-1 Codes: REFERRAL_IN, REFERRAL_OUT
Level-2 Codes: REFERRAL_REASON, REFERRAL_NOTES, REFERRAL_STATUS, REFERRING_PHYSICIAN
Once a user enters data in the referral reason or the notes fields, an entry is automatically created in the referral management screen with the supplied information as per the Level-1 chosen.