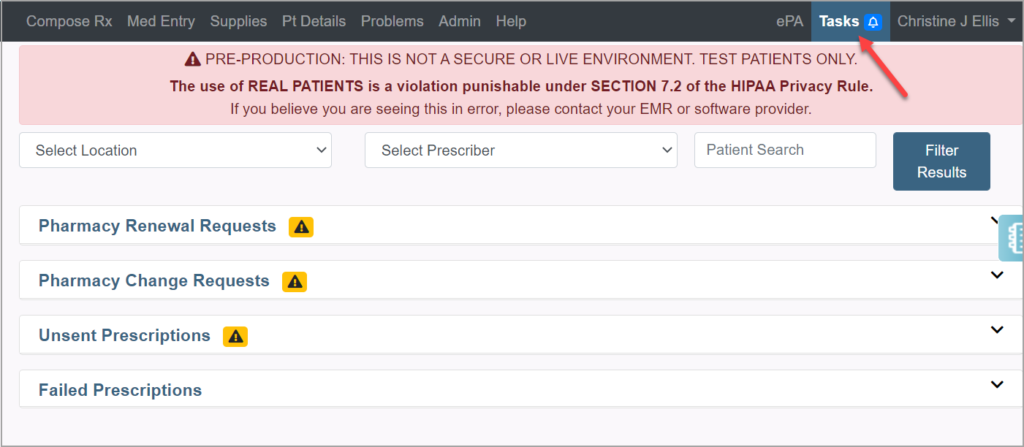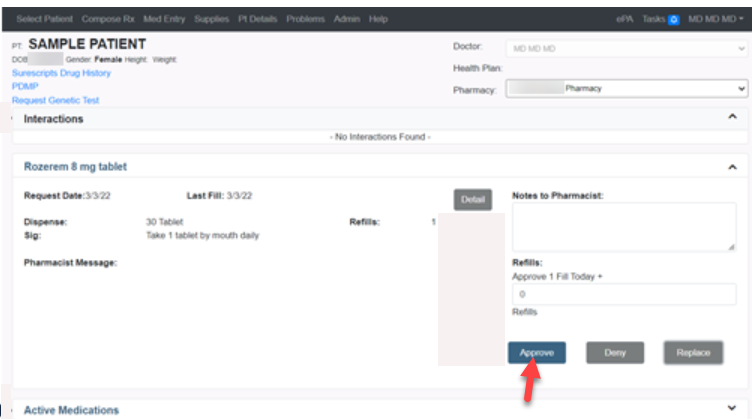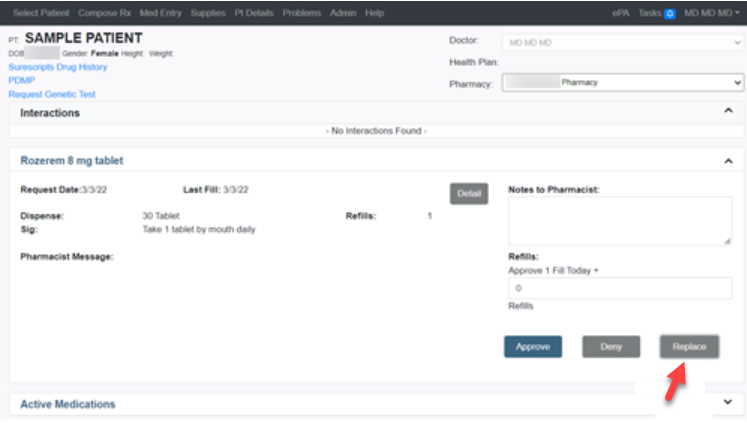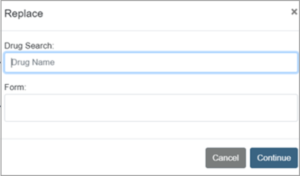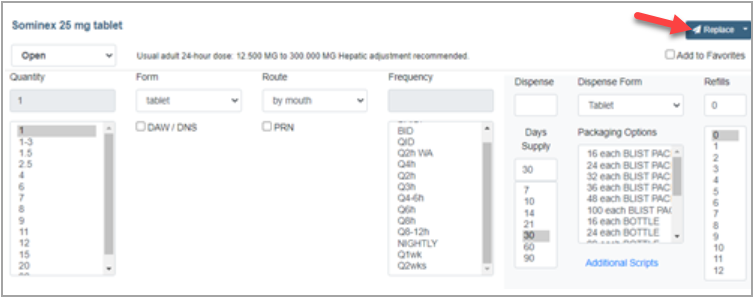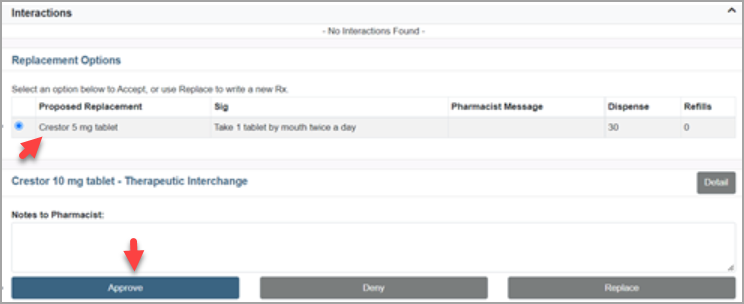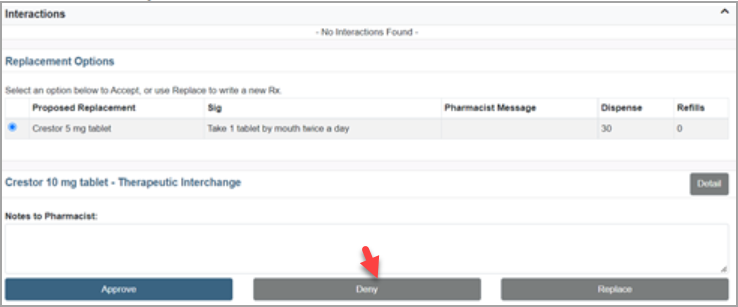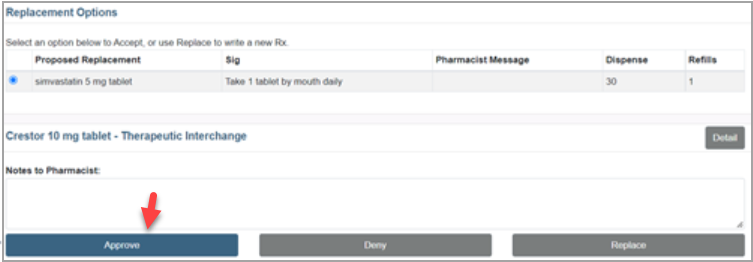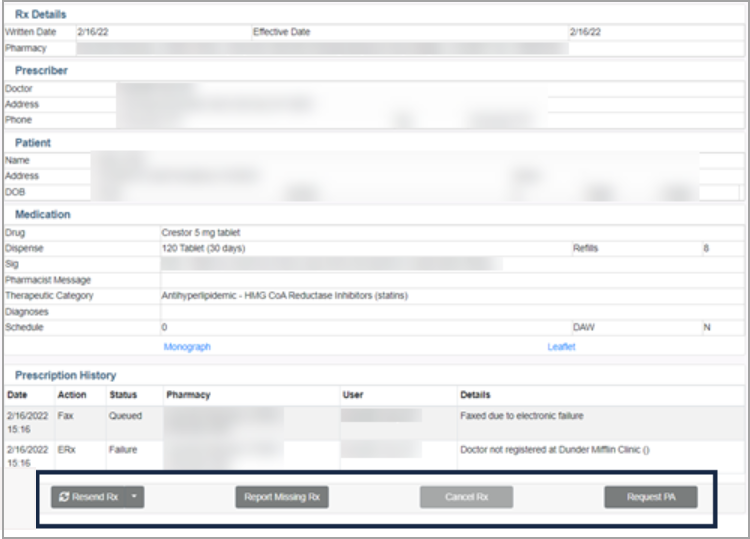Tasks Tab
The Tasks tab is mainly used to address messages from the pharmacies and manage pending or failed prescriptions. This article explains how to address each request and manage unsent and failed prescriptions.
A. How to Answer a Pharmacy Renewal Request
When a prescription has run out of refills, the pharmacy can send a renewal request to the prescriber through NewCrop. Provider can Approve, Deny or Replace renewal requests from the Pharmacy Renewal Requests section of the Tasks page.
Approve Renewal request
Aa1. To approve renewal request, Click on the Patient Name in the Pharmacy Renewal Request section from the Tasks page. The below-given page opens up.
Aa2. Review Interactions at the top of the page.
Aa3. Review Active Medications at the bottom of the page.
Aa4. Click the Detail button to see important medication details about the medication originally prescribed by the provider.
Aa5. Enter the number of Refills and Click the Approve button.
Deny Request
Ab1. Click on the Patient Name in the Pharmacy Renewal Request section from the Tasks page. The below-given page opens up.
Ab2. Click the Deny Button.
Ab3. Select a Denial Reason from the list or explain why the request is denied in the Notes to Pharmacist field; Click the Deny button.
Replace Renewal Request
Providers have the option to replace the medication on a Renewal Request with a different prescription.
Ac1. Click on the Patient Name in the Pharmacy Renewal Request section from the Tasks page; below-given page opens up. Click on Replace.
Ac2. Enter the name of the replacement medication in the Drug Search field; Enter the form of the medication in the Form field; Click the Continue button.
Ac3. The sig builder opens. Enter sig directions and dispense information, then click the Replace button.
Ac4. Review Interactions at the top of the page; Review Active Medications at the bottom of the page; Click the Detail button to see important medication details about the medication originally prescribed by the provider.
Ac5. Enter the number of Refills and Click the Accept New Prescription button.
B. How to Answer a Pharmacy Change Request
The Pharmacy Change Requests list displays prescriptions that a pharmacist has requested substitutions or changes for prior to filling, or that require a prior authorization. Approve, Deny or Replace pharmacy change requests from the Tasks page.
Approve Change request
Ba1. Click on the Patient Name in the Pharmacy Change Request section from the Tasks page. If a replacement has been requested, a list of Replacement Options opens.
Ba2. Review the proposed Replacement Options. (Review Interactions at the top of the page, Review Active Medications at the bottom of the page, Click the Detail button to see important medication details about the medication originally prescribed by the provider.)
Ba3. Select a Replacement Option from the list and click the Approve button.
Deny Change request
Bb1. Click on the Patient Name in the Pharmacy Change Request section from the Tasks page. If a replacement has been requested, a list of Replacement Options opens.
Bb2. Click the Deny button.
Bb3. Select a Denial Reason from the list. (If none of the options on the Denial Reason list apply, write the reason for denial in the Notes to Pharmacist field.)
Bb4. Click the Deny button.
Replace Change Request
Replace Change Request is required when the pharmacist has requested a replacement, but you do not want to prescribe any of the suggested options; through this option you can search for another medication.
Bc1. Click on the Patient Name in the Pharmacy Change Request section from the Tasks page. If a replacement has been requested, a list of Replacement Options opens. Click on Replace.
Bc2. Enter the name of the replacement medication in the Drug Search field; Enter the form of the medication in the Form field; Click the Continue button.
Bc3. The sig builder opens. Enter sig directions and dispense information, then click the Replace button.
Bc4. Review Interactions at the top of the page; Review Active Medications at the bottom of the page; Click the Detail button to see important medication details about the medication originally prescribed by the provider.
Bc5. Enter the number of Refills and Click the Approve button.
C. How to Address Unsent Prescriptions
1. Click on the caret sign on the Unsent Prescriptions to review all Pended Prescriptions at your practice.
2. Exit NewCrop, locate the Patient with Pending Prescription in your EMR, then re-open NewCrop.
3. Review the Pending Prescription in the Pending Rx list on the patient’s Compose Rx page.
4. Click the Edit button to add or edit Sig Instructions and Dispense Information, or click the Prescribe button to send the prescription to the pharmacy. If a Pended Prescription has complete Sig Instructions and Dispense Information, you can transmit it to the pharmacy directly from the Pending Rx list.
5. Click the Transmit button to send the prescription to the patient’s pharmacy.
D. How To Address Failed Prescriptions
To address prescriptions that failed to transmit to the pharmacy from the Tasks page, you can resend or cancel a prescription, report a prescription as missing, or request prior authorization. You can also delete a failed notification from the Task page. Deleted prescriptions are removed from the Tasks page but remain on the active medications list.
1. Click on the Patient Name in the Failed Prescriptions section from the Tasks page.
2. The Rx Details page opens up.
3. Select one of the buttons provided at the bottom of the page.
| Option | Description |
| Resend Rx | Retransmit the prescription; not available for controlled substances |
| Report Missing Rx | Notify NewCrop of a prescription that the pharmacy or patient has indicated they did not receive. NewCrop will then work with Surescripts to investigate. |
| Cancel Rx | Notify the pharmacy that the prescription is not to be filled or to cancel any remaining fills. This feature will not be available if the pharmacy does not support the receipt of cancellation messages. |
| Request PA | Create a new prior authorization for the prescription. |
4. You can also delete the prescription from the failed prescriptions list by checking the item and then clicking the Delete button provided at the top of the list. The prescription is removed from the Failed Prescription list but remains on the Active Medication list.