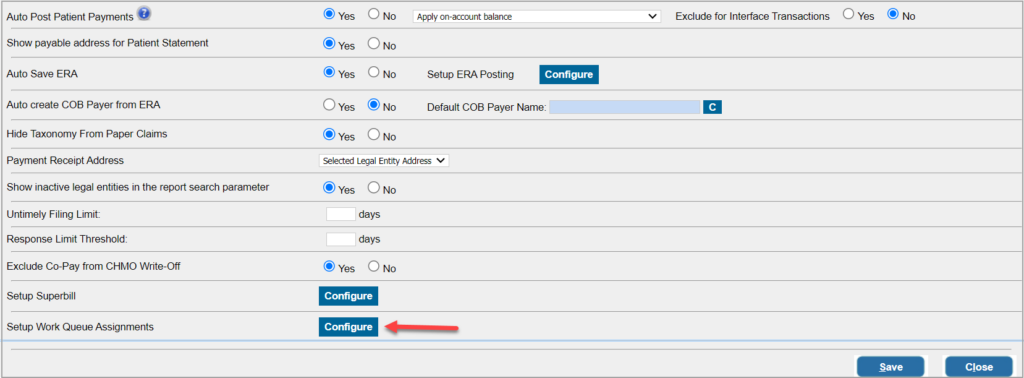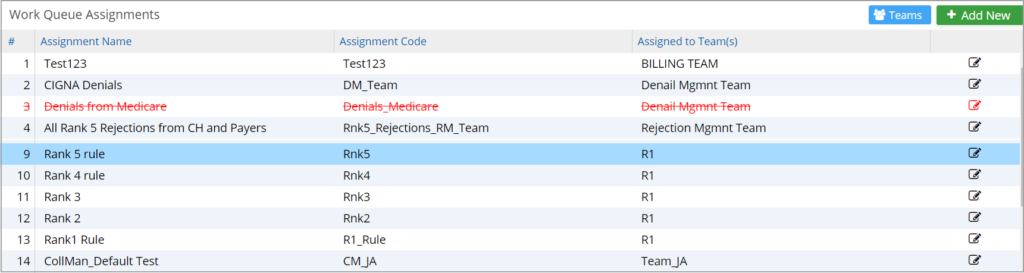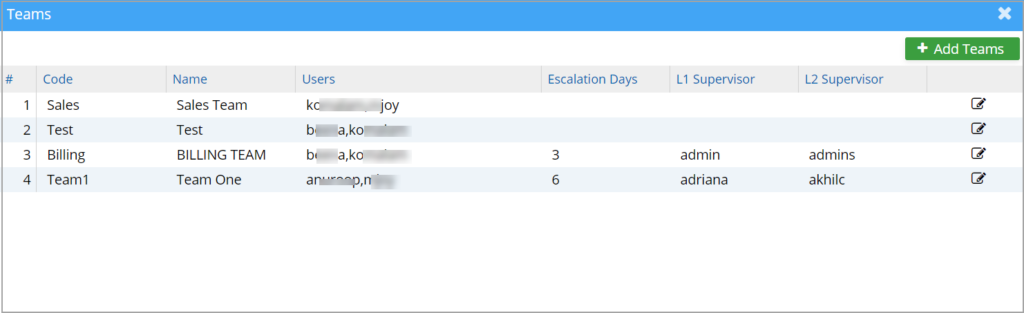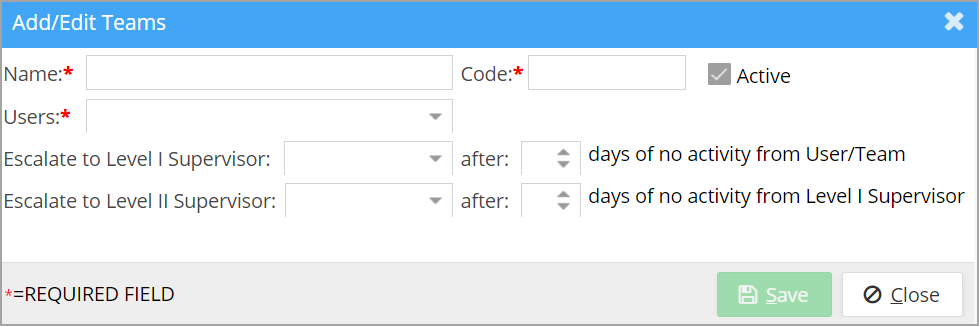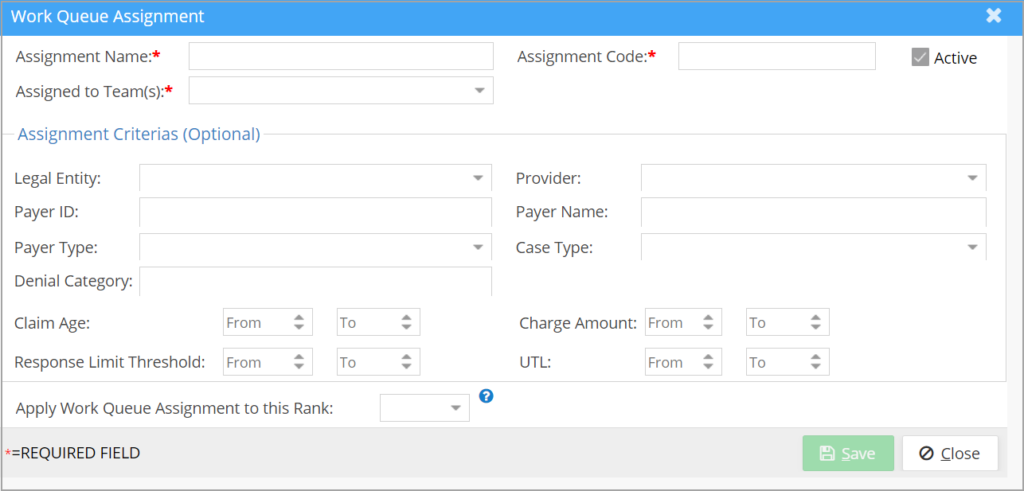Work Queue Assignments
A user-driven tasking feature is introduced for the revenue cycle management system. The configuration allows the creation of similar functional user groups (known as “teams”) and the setting up of predefined workflow assignments that would essentially drive the provisioning and allocation of a user’s daily tasks and user worklists. The benefits of this new feature are the following:
* Clearly defined work allocation with time expiration based on the configured assignments.
* Work automation: no human intervention is required for the daily provisioning of work.
This feature is currently implemented in the Work Queue and Collections Manager.
Setup
RCM workflow setup can be done from Advanced Setup->Billing Options (see Image 1). Click on ‘Configure’ to move to the Work Queue Assignments screen.
Work Queue Assignments Screen
On clicking ‘Configure’ on the Billing Options page, the user is taken to the Work Queue Assignments screen, where all the existing assignments are listed. These can be edited using ![]() icon provided at the right end (Image 2).
icon provided at the right end (Image 2).
To view the teams, click on ![]() on the top right hand corner in Image 2. Teams Screen opens up where all the teams are listed.
on the top right hand corner in Image 2. Teams Screen opens up where all the teams are listed.
Team Setup Screen
You can add new teams using ![]() button. A team should have at least one user.
button. A team should have at least one user.
* Note: Functionality related to the fields Esc. Days, Supervisor, and Administrator will be implemented in future releases.
Work Queue Assignment Screen
To add a new assignment, click on ![]() button on the top-right-hand corner of Image 2; The assignment setup screen pops up(Image 5).
button on the top-right-hand corner of Image 2; The assignment setup screen pops up(Image 5).
Fields in the Work Queue Assignment Screen
| Field | Description |
| Assignment Name | Name of the Assignment: Provide a unique name |
| Assignment Code | Unique code for the Assignment |
| Assigned to Team(s) | Select teams to be part of this assignment. This is a multi-select drop-down. |
| Legal Entity | If the assignment is based on specific LEs, select the LEs. This is a multi-select drop-down |
| Provider | If the Assignment is based on providers, Select the providers here. This is a multi-select drop-down |
| Payer ID | Multi-select drop-down; select the payer IDs for the Assignment |
| Payer Name | Multi-select drop-down; select the payer names for the Assignment |
| Payer Type | If the Assignment is to be based on payer types, select them. Multi-select drop-down |
| Case Type | If the Assignment is based on case types, select them. Multi-select drop-down |
| Denial category | If the Assignment is based on certain denial categories, select them |
| Rank | If the Assignment is based on claim rankings, select the required ranks here |
| Claim Age | If the Assignment is based on claim age, select the range here, giving the ‘From’ and ‘To’ days |
| UTL | If the untimely Limit is included, provide the range here |
| Resp. Threshold | If the response limit threshold is part of the Assignment, provide the range here |
| Bill Amount | If the Assignment is based on the bill amount, provide the range here |
RCM workflow in Collections Manager:
When a user logs into Collections Manager, the system will load only those claims assigned to the team of which the user is a part.
Even so, the filter ‘Assigned to’ will be defaulted to ‘ALL’ in the following scenarios:
a. If the user is not part of any team,
b. If the user is assigned a team that is not assigned any active rules,
c. If the account has not configured the new RCM workflow.
RCM in Work Queue:
When a user logs into Work Queue, the system will load only those claims assigned to the team of which the user is a part. If the user’s assignment or rule is inactive or if the user is not part of any team, no claims will be listed when the Work Queue opens up.
RCM Audit Log
RCM workflow configuration, teams set up, and adding users to teams are made available for audit, and details can be viewed under the following Modules inside Audit Viewer:
RCM Workflow Configuration, Teams, and Team Users.